Kita ingin belajar Cisco, tetapi kita tidak punya perangkatnya. Lalu bagaimana solusinya? Apakah kita harus membeli perangkatnya? Tidak, kita tidak harus membeli perangkatnya. Kita bisa memanfaatkan software / aplikasi yang sudah disediakan oleh Cisco. Aplikasinya adalah Cisco Packet Tracer
Apa itu Cisco Packet Tracer?
Cisco Packet Tracer adalah sebuah aplikasi simulasi jaringan yang dikembangkan oleh Cisco untuk mempermudah pembelajaran mengenai pengoperasian perangkat jaringan Cisco. Cisco Packet Tracer bisa digunakan untuk pembelajaran mulai dari tingkat Entry Level (pemula) sampai Expert Level (ahli). Jadi bisa digunakan untuk semua kalangan yang ingin belajar tentang pengoperasian perangkat Cisco.
Hanya perangkat Cisco aja ya. Kalau vendor lain tidak ada hehehe..
Didalam Cisco Packet Tracer ini ada beberapa perangkat yang disupport oleh Cisco. Seperti Router,Switch,Access Point,Server,PC, dll.
Bagaimana cara install nya?
- Harus ada koneksi internet
- Buka browser lalu search “Download Cisco Packet Tracer”
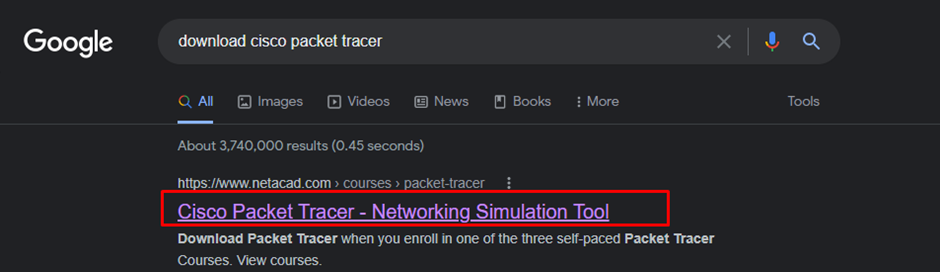
Jika muncul banyak link,kita pilih yang paling atas saja.Kita download dari website resminya. Apabila kita download tidak dari website resminya nanti mungkin saja ada virus / malware yang menginfeksi laptop kita setelah kita selesai install programnya.
3. Jika sudah kebuka halamannya,kita pilih View courses
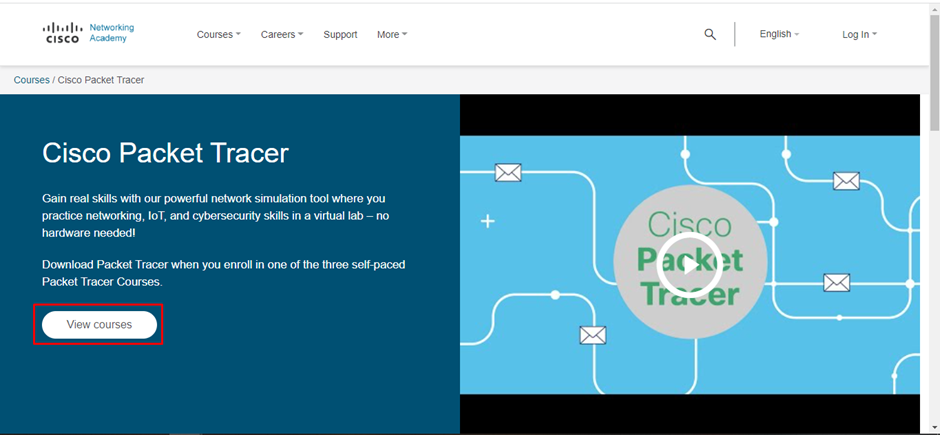
4. Setelah di klik,nanti akan muncul pop up seperti gambar berikut
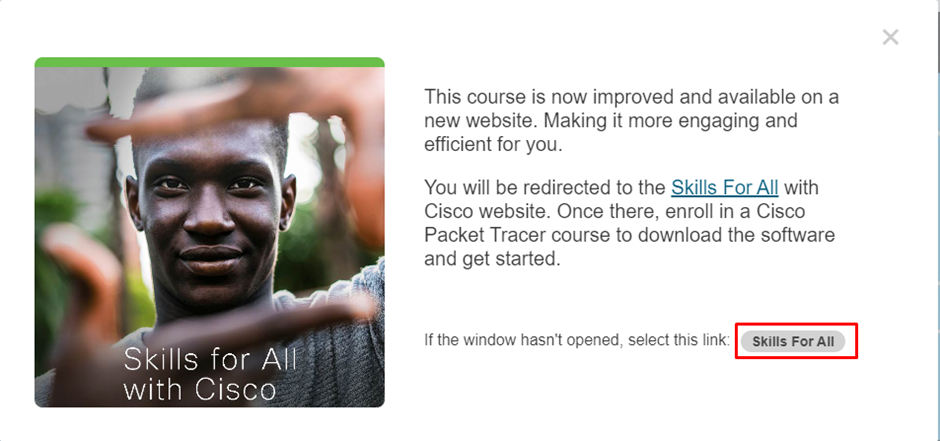
Kita pilih/klik saja di bagian Skills For All.Nanti kita akan diredirect/dibukakan halaman baru secara otomatis.
5. Nanti tampilan websitenya sepert ini
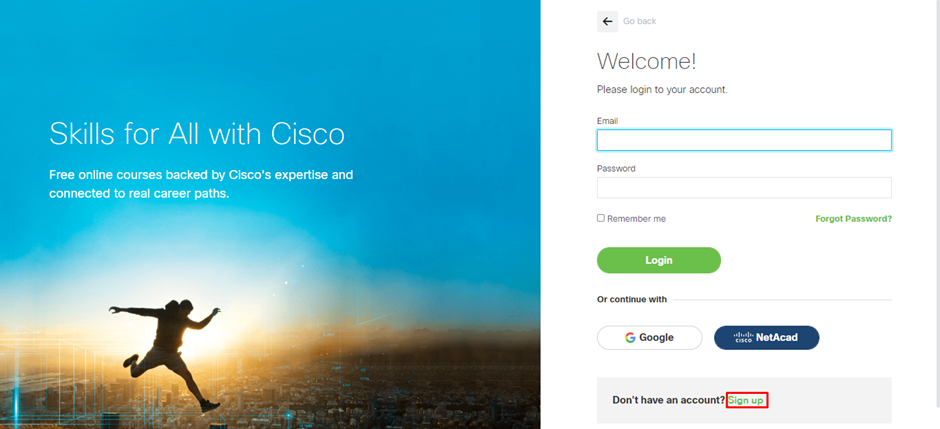
Apabila kita belum punya akun,kita harus buat dulu akun baru dengan pilih Sign Up yang ada dibagian bawah. Akun ini nanti yang akan kita gunakan untuk download Cisco Packet Tracer, dan juga yang akan kita gunakan login di aplikasi Cisco Packet Tracer setelah kita install nanti.
6. Setelah kita klik nanti kita bisa lihat ada beberapa menu,kita fokus ke 2 menu ini saja
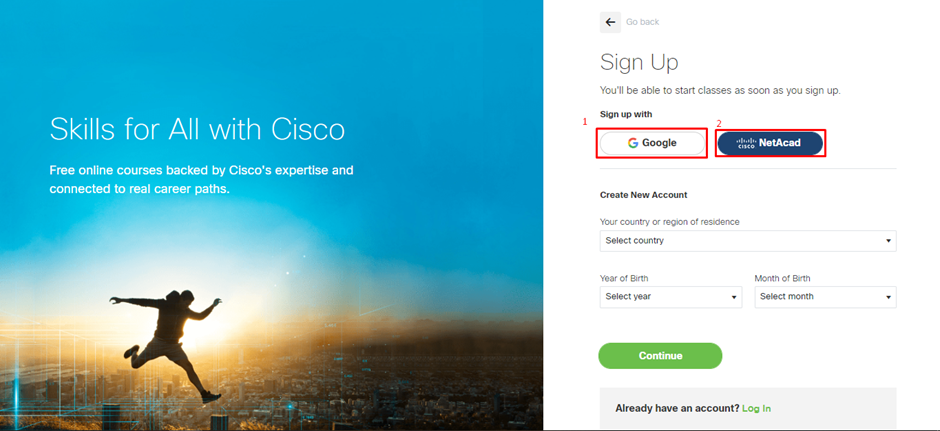
Kita bisa mendaftar menggunakan :
- Gmail (menggunakan email pribadi kita)
- Netacad (menggunakan akun Netacad Cisco)
- Kita semua pasti punya Gmail ya, jadi kita pilih menggunakan Gmail saja (opsi nomor 1 digambar).
7. Masukkan email pribadi kita.Lalu pilih Next
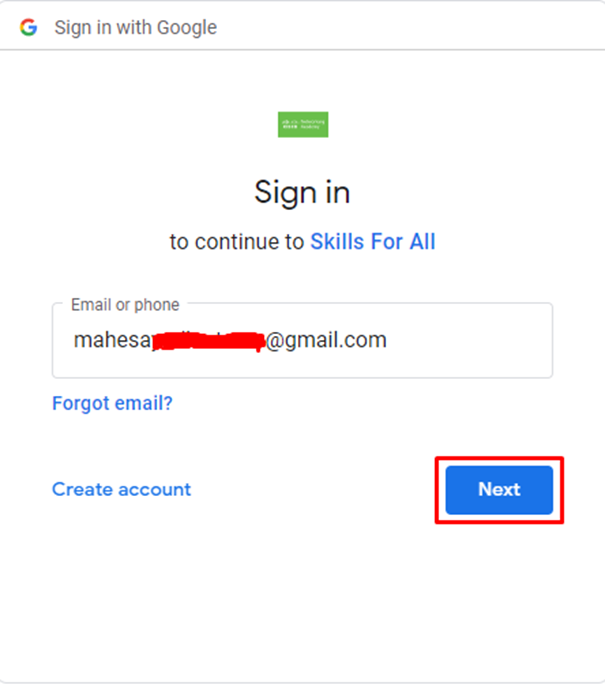
Disini disarankan pakai email pribadi yang biasanya kita pakai.Jangan email dari instansi / kantor kita. Kenapa Karena kalau email yang kita daftarkan itu email dari instansi,apabila kita resign maka bisa saja pihak instansi tersebut menghapus email kita. Jadi aman nya kita pakai email pribadi saja.
8. Lalu masukkan password email kita.Kalau sudah,kita pilih Next
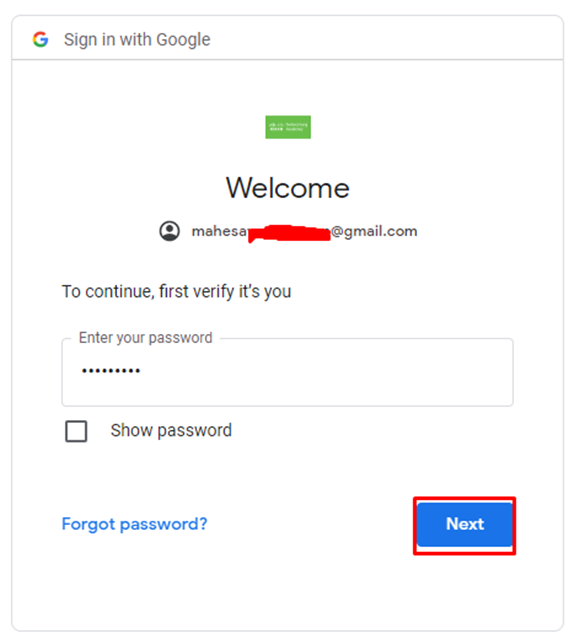
9. Apabila sudah di Next,nanti kita akan kembali ke halaman pendaftaran
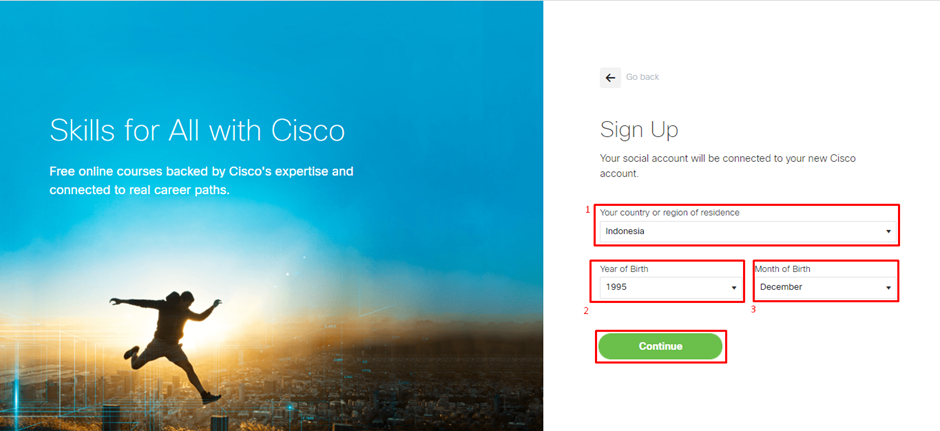
Untuk menyelesaikan pendaftaran,kita lengkapi data kita sebagai berikut.
- Isi country dengan negara asal kita
- Tahun lahir sesuai dengan tahun lahir kita
- Bulan lahir sesuai dengan bulan lahir kita
- Apabila sudah lengkap,kita pilih Continue
10. Kalau sudah nanti akan muncul Terms & Conditions. Kita centang aja keduanya lalu pilih Accept & Continue
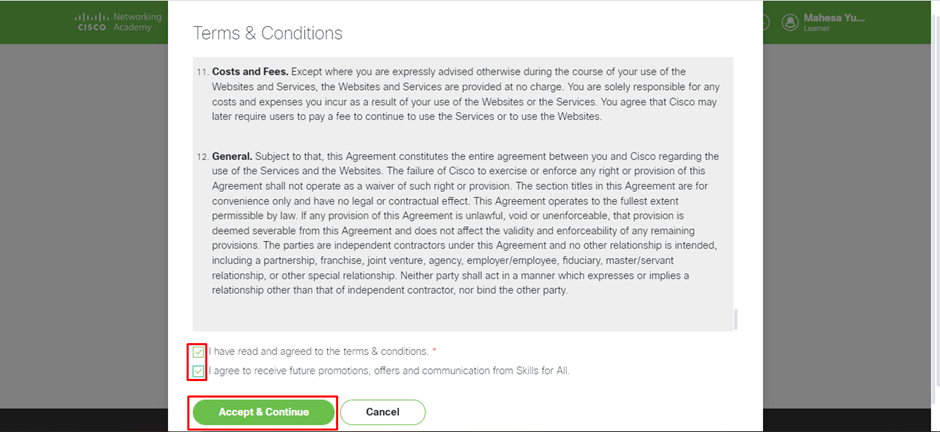
11. Nanti tampilan kita akan seperti ini.Kita sudah buat akunnya.Sekarang kita download dulu Cisco Packet Tracernya. Kita pilih Browse Catalog
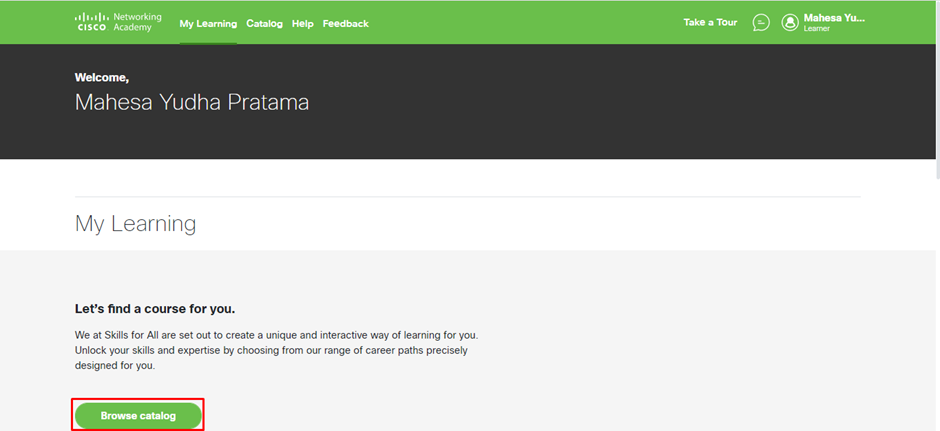
12. Kita scroll kebawah sampai nemu “Getting Started with Cisco Packet Tracer”. Kita pilih / klik saja di gambarnya
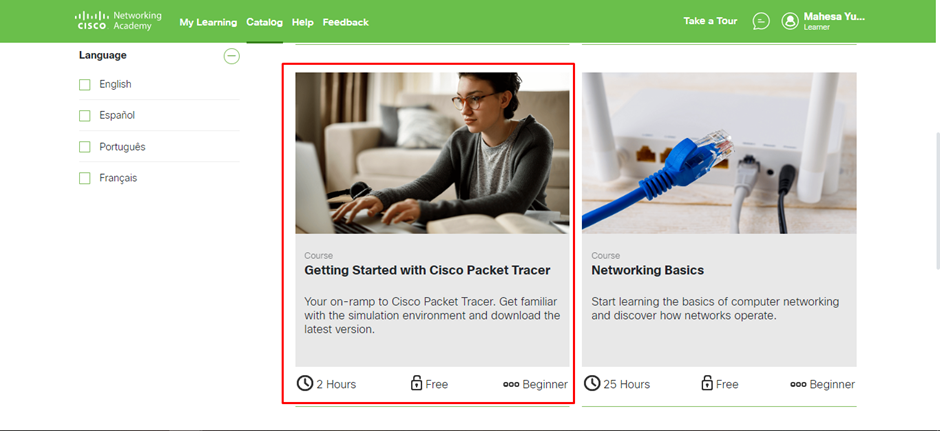
13. Kita pilih Get Started, lalu pilih Bahasa yang akan kita gunakan (contoh English)
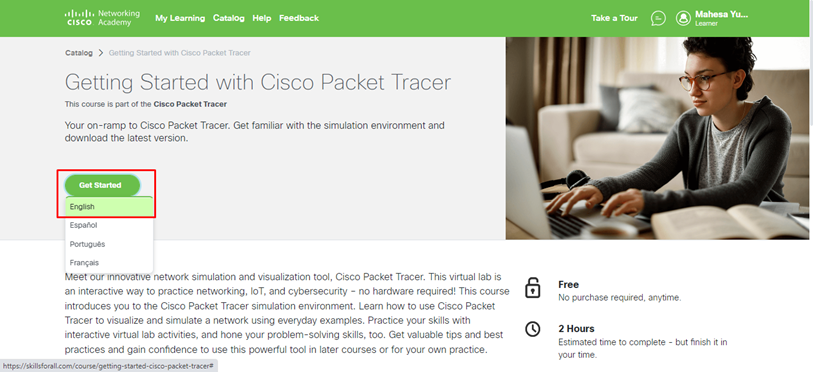
Apabila keluar pop up seperti gambar berikut, kita pilih Continue saja.
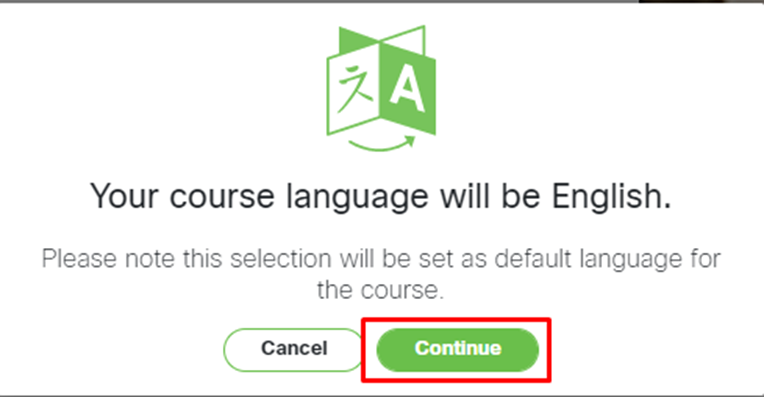
14. Scroll kebawah sampai kita menemukan Install Cisco Packet Tracer.Lalu kita klik saja
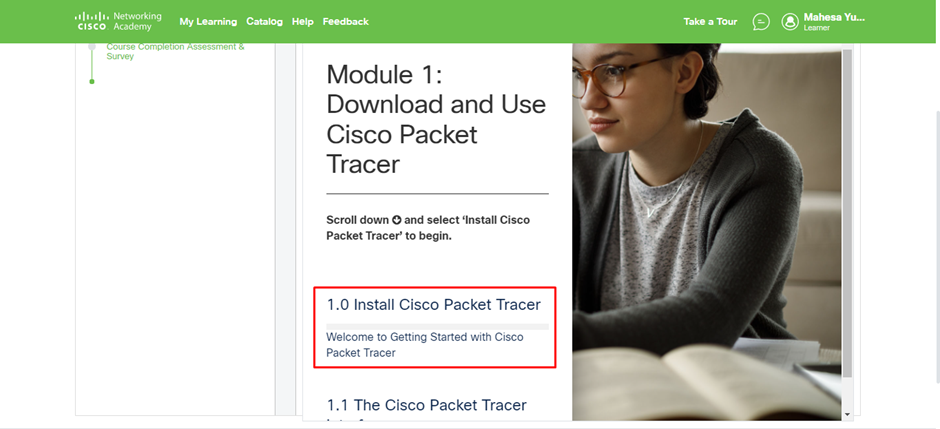
15. Lalu scroll kebawah lagi sampai ketemu Download Cisco Packet Tracer. Untuk link downloadnya ada dibagian kanan bawah seperti digambar
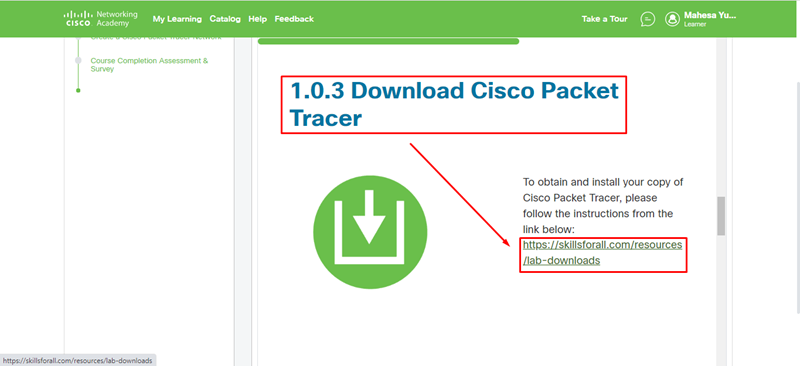
16. Download Cisco Packet Tracer nya sesuai OS yang kita gunakan. Tinggal kita klik saja di tulisannya. Nanti akan otomatis proses download berjalan. Dibagian bawah juga terdapat System Requirement (spesifikasi yang disarankan) agar aplikasi Cisco Packet Tracernya bisa berjalan dengan lancar
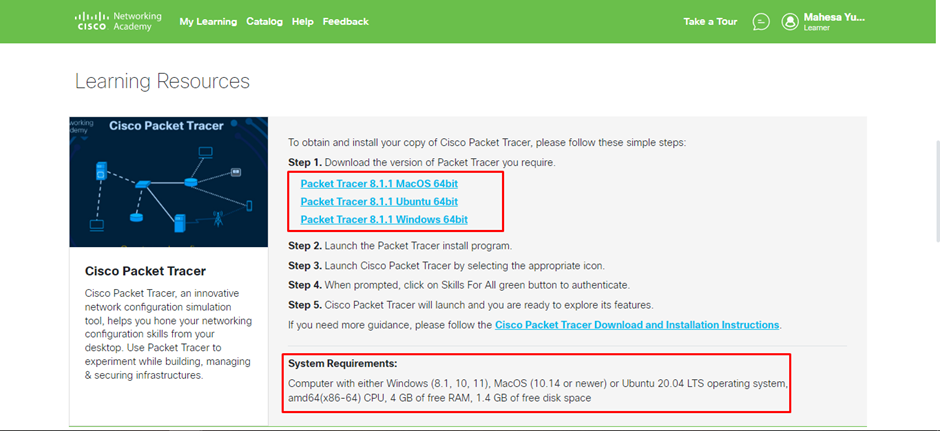
17. Apabila proses download sudah selesai,kita buka double click saja di file exe nya

18. Nanti akan lanjut ke step instalasi.Seperti biasanya kita Accept agreement nya lalu Next terus sampai proses instalasinya berjalan
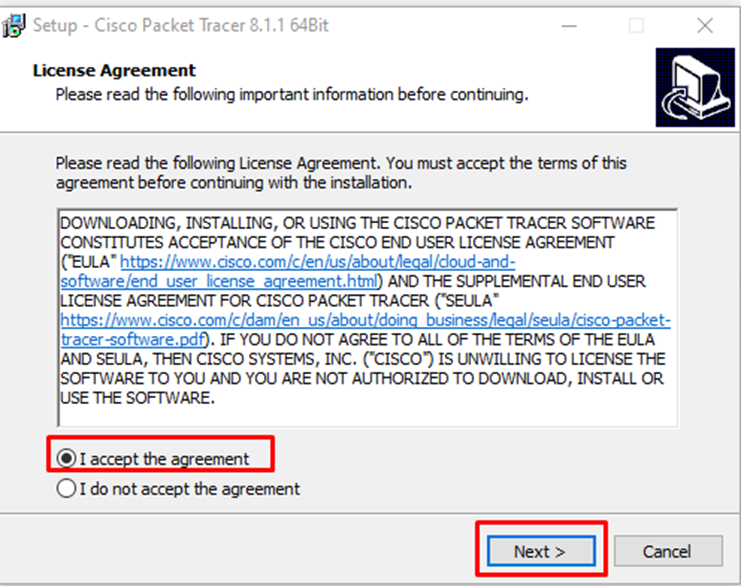
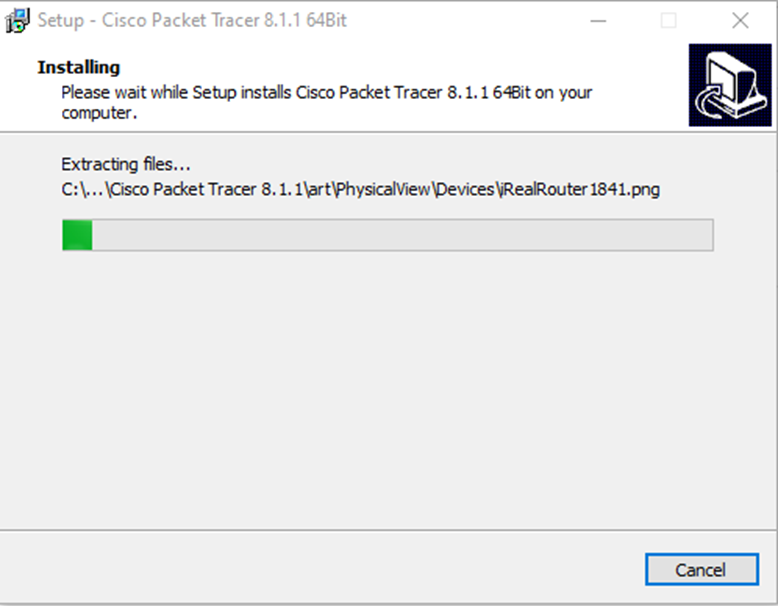
Kita tunggu sampai proses instalasinya selesai.Jadi jangan di cancel ya
19. Ketika proses instalasinya sudah selesai,nanti akan ada menu “Launch Cisco Packet Tracer”. Apabila kita centang menunya,maka setelah kita klik Finish nanti akan otomatis kebuka aplikasi Cisco Packet Tracernya. Apabila menunya tidak kita centang, maka aplikasinya tidak akan dibuka setelah kita klik Finish.
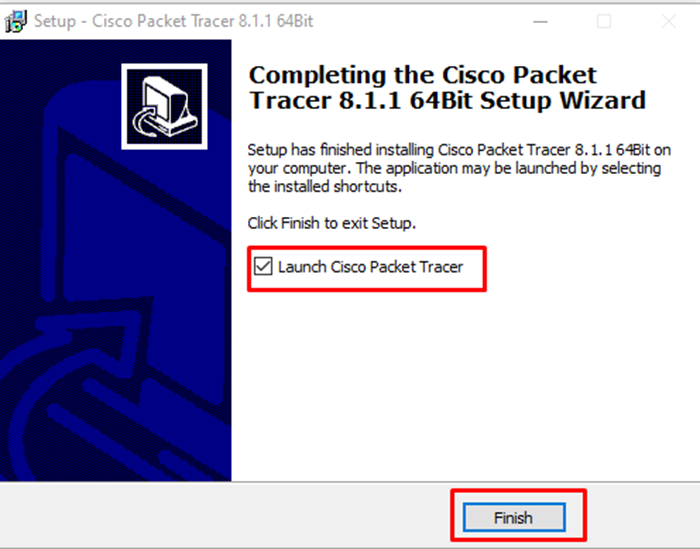
Disini kita centang saja,nanti aplikasinya akan otomatis kebuka setelah kita klik Finish.
20. Kita tunggu aplikasinya terbuka.Nanti akan muncul pop up seperti ini
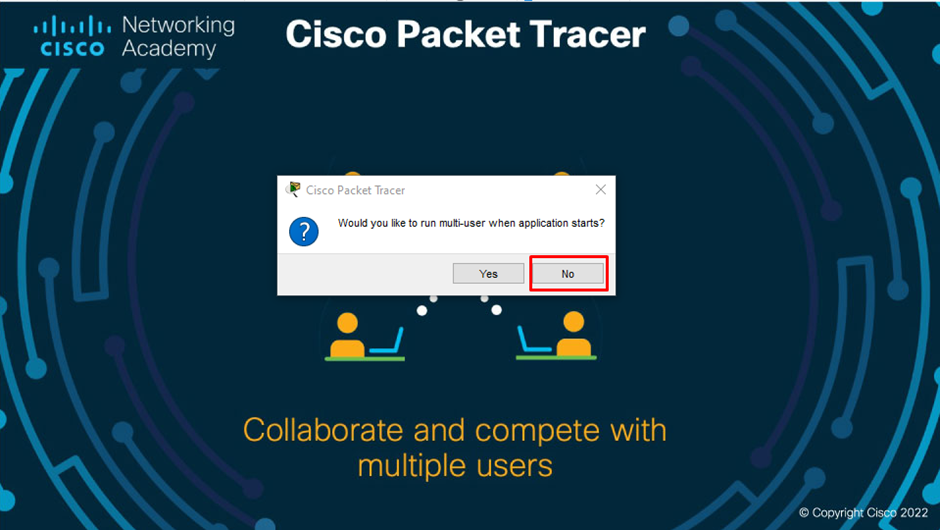
Kita pilih No saja untuk mematikan multi usernya. Multi user ini digunakan untuk mengkoneksikan Cisco Packet Tracer yang ada di perangkat kita dengan perangkat orang lain sehingga aplikasi Cisco Packet Tracer kita bisa terkoneksi ke perangkat orang lain. Tenang saja walau kita matikan sekarang,nanti juga bisa kita nyalakan lagi apabila diperlukan.
21. Lalu nanti akan muncul pop up seperti ini
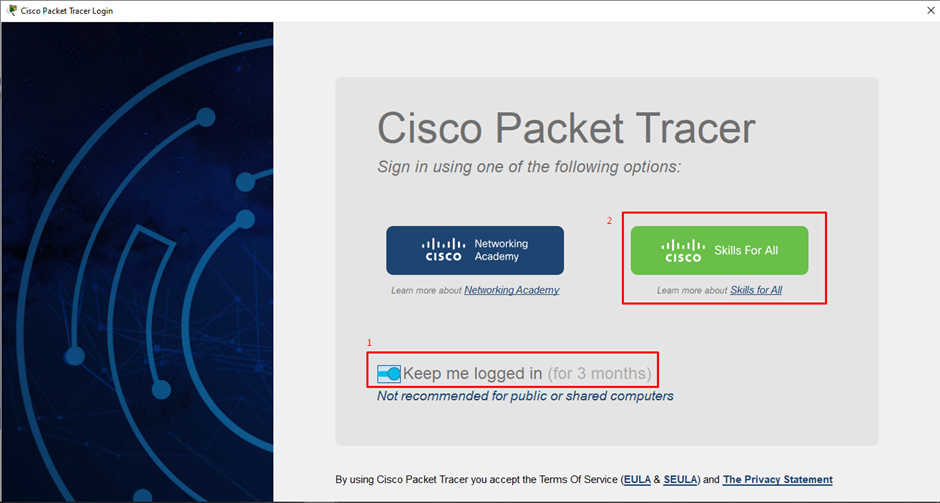
A. Kita klik di Keep me logged in
Digunakan agar kita tidak terus terusan diminta login ke Cisco Packet Tracernya. Nanti akan diminta login kembali per 3 bulan. Kalau tidak dipilih gimana? Maka Ketika laptop/PC kita matikan, terus kita nyalakan lagi dan menjalankan Cisco Packet Tracernya,maka nanti akan minta login lagi. Begitu seterusnya apabila tidak kita pilih Keep me logged in.
B. Kita klik di Cisco Skill For All (warna hijau). Nanti kita akan diminta loginkan akun yang diawal kita buat tadi. Setelah kita klik nanti akan dibukakan tab baru di browser kita secara otomatis. Pastikan kita sudah sukses login ke Cisco Packet Tracernya.

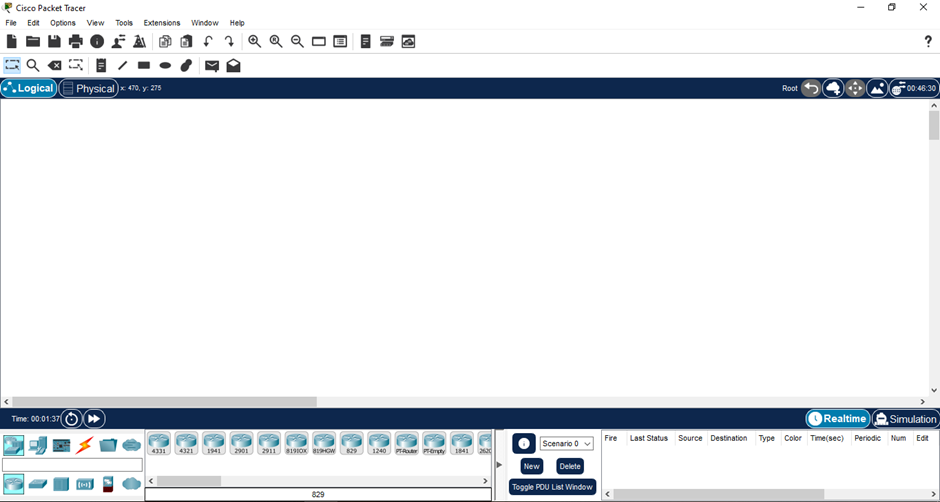
22. Kalau sudah bisa login, nanti tampilan awal Cisco Packet Tracernya akan seperti ini
23. Kita juga bisa cek versi Cisco Packet Tracer kita di bagian Help -> About
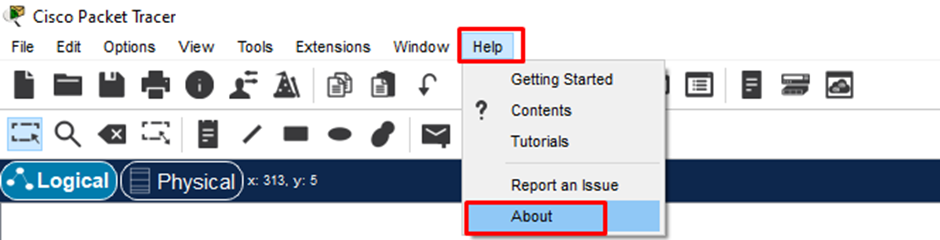
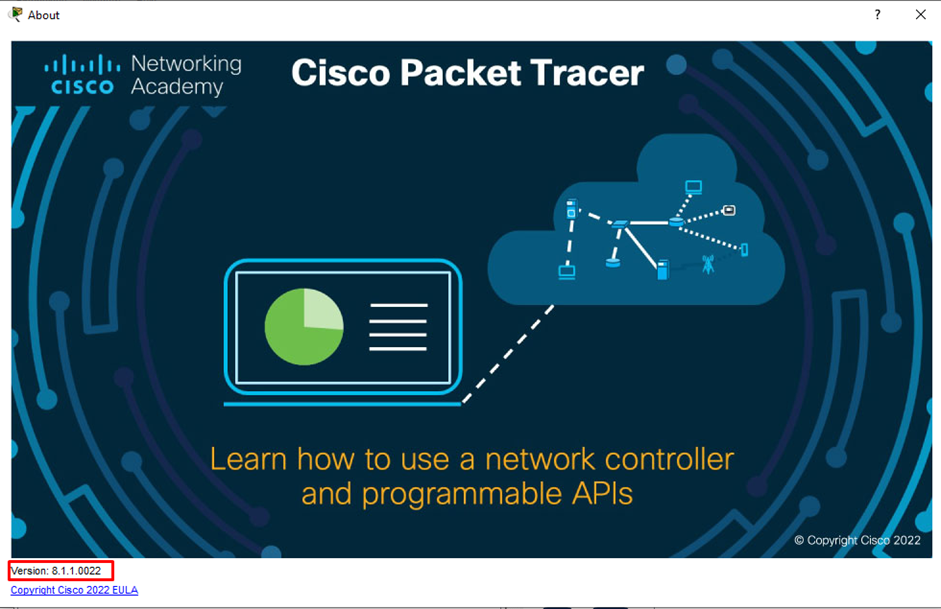
Oke kita sudah selesai instalasinya,sekarang cara membuat skema jaringan / topologi bagaimana?
Ketika kita ingin membuat jaringan internet,kita wajib membuat topologi jaringannya agar nantinya kita tidak kebingungan apabila ada trouble dijaringan kita. Ibaratnya kalau kita mau membuat rumah harus ada design rumahnya ya,tidak mungkin kita asal-asalan membangun rumah tanpa design yang pasti.
Oke langsung saja kita ke topologinya.
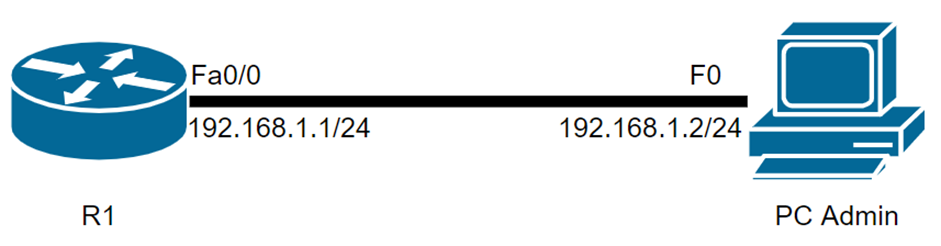
Disini kita nanti akan tambahkan 1 buah router dan 1 buah PC Admin.
Routernya nanti kita ganti namanya menjadi R1 dan PC nya menjadi PC Admin.
Lalu kita tarikkan kabel sesuai port yang ada di topologi kita dan kita tambahkan IP dimasing masing perangkat sehingga mereka nanti bisa berkomunikasi.
C. Kita tambahkan Cisco Router 1841
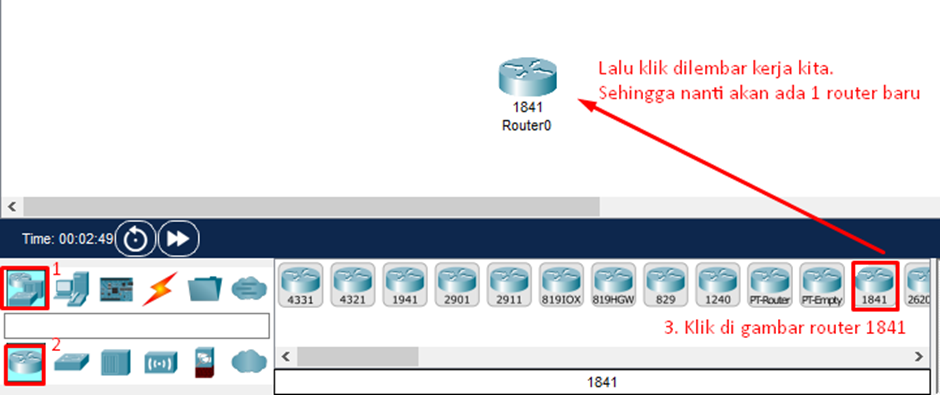
- Pilih Network Device
- Pilih Routers
- Pilih 1841
D. Setelah kita tambahkan,nanti akan muncul Router 1841 dengan nama Router0. Disini kita ganti dulu nama routernya menjadi R1
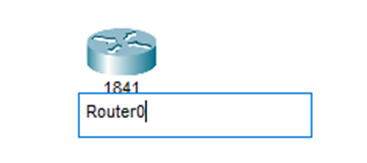
Klik di tulisan Router0, lalu kita hapus dan ubah menjadi R1. Kalau sudah diubah menjadi R1, kita enter saja. Maka nanti hasilnya seperti gambar dibawah ini
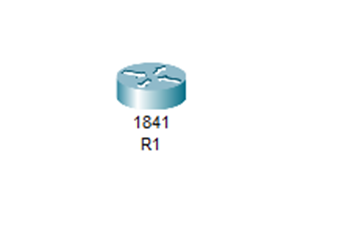
E. Kita tambahkan PC nya
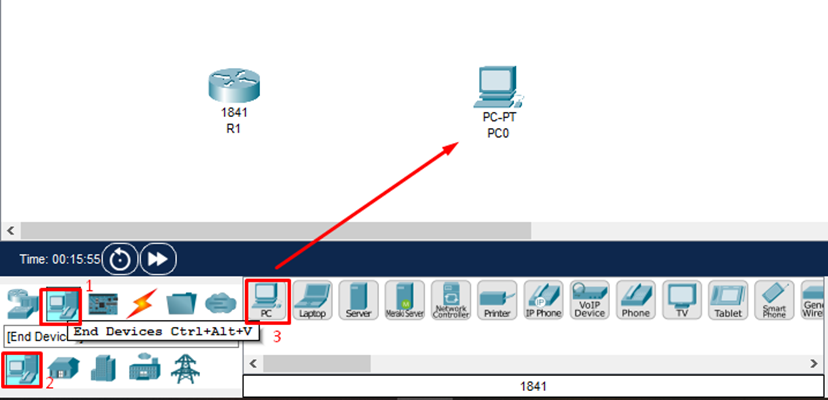
- Pilih End Devices
- Pilih End Devices lagi
- Pilih PC.Klik Digambar PC dan klik lagi dilembar kerja kita.Caranya sama seperti menambahkan router tadi.
F. Kita ganti nama PC nya menjadi PC Admin
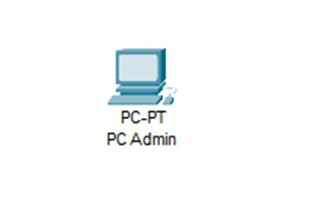
Caranya sama seperti mengganti nama router tadi.
G. Kita tambahkan kabel Console untuk meremote router kita
Apabila kita baru pertama kali membeli perangakt Cisco,dan belum ada konfigurasinya sama sekali maka kita wajib menggunakan kabel console untuk mengkonfigurasi perangkatnya.
Kabel console gunanya untuk apa sih?
Jadi kabel console ini kita gunakan sebagai jalan / penghubung antara PC dan Router agar si router nantinya bisa kita konfigurasi.
Kalau tanpa kabel console apakah bisa?
Bisa. Tetapi kita harus konfigurasi SSH ataupun telnet dahulu.
Nah disini kita menggunakan kabel console ya untuk jalan penghubung nya.

- Pilih menu Connections (gambar petir merah)
- Pilih kabel Console (gambar biru melengkung)
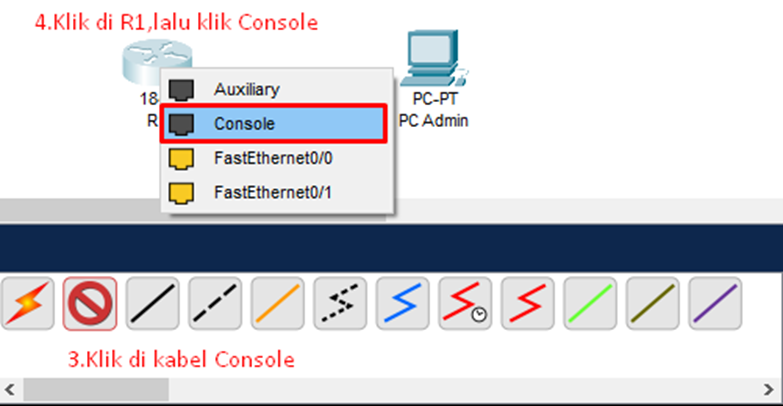
3.Klik di kabel Console
4.Lalu klik di R1 maka nanti akan muncul beberapa port.Kita klik / pilih Console
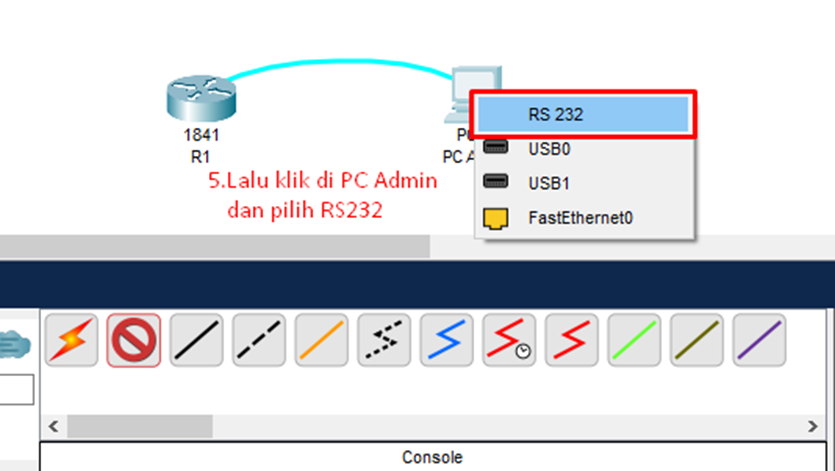
5.Lalu klik di PC Admin.Nanti akan muncul beberapa port yang teredia.Kita pilih port RS232
Maka nanti hasil akhirnya seperti ini. Sekarang R1 dan PC Admin sudah terhubung menggunakan kabel Console
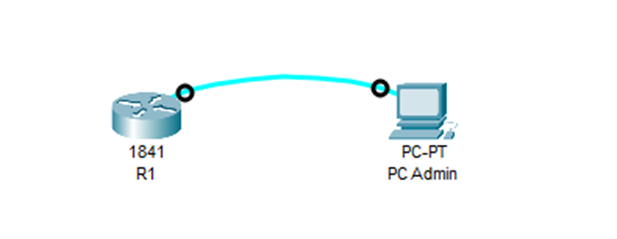
6. Kita konfigurasi R1 agar nanti bisa berkomunikasi dengan PC Admin
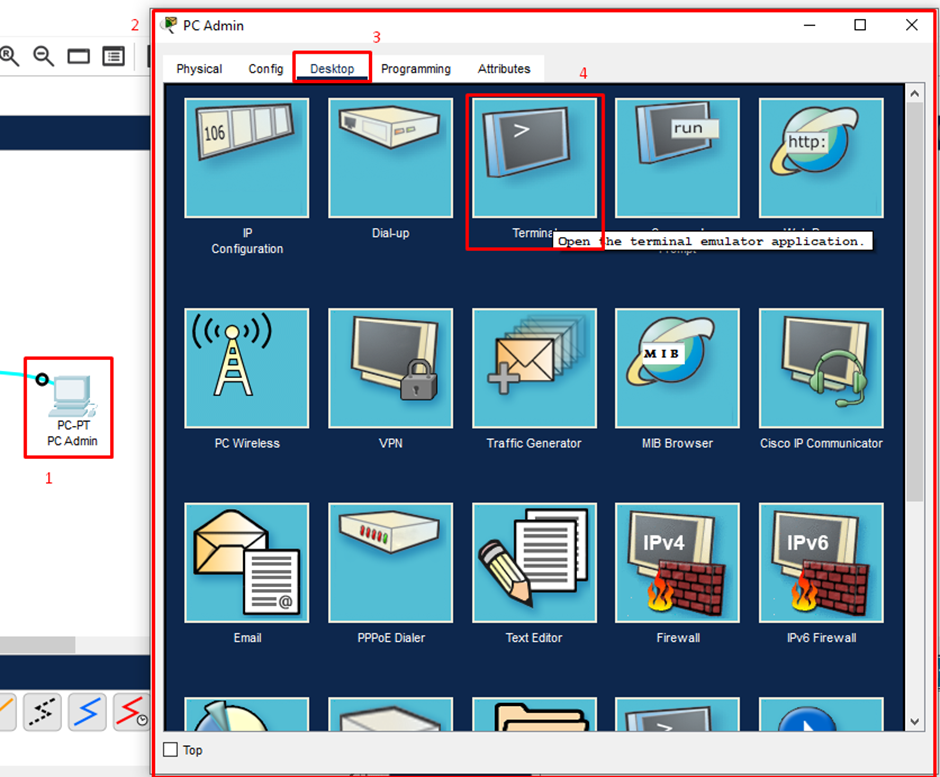
- Klik satu kali di PC Admin
- Nanti muncul jendela seperti itu
- Pilih Desktop
- Pilih Terminal
Apabila muncul pop up seperti ini,kita langsung OK saja
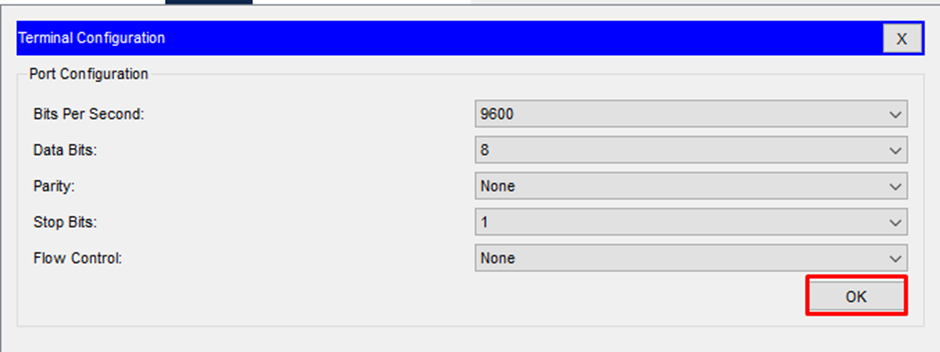
Lalu kita masukkan command seperti digambar dibawah ini.
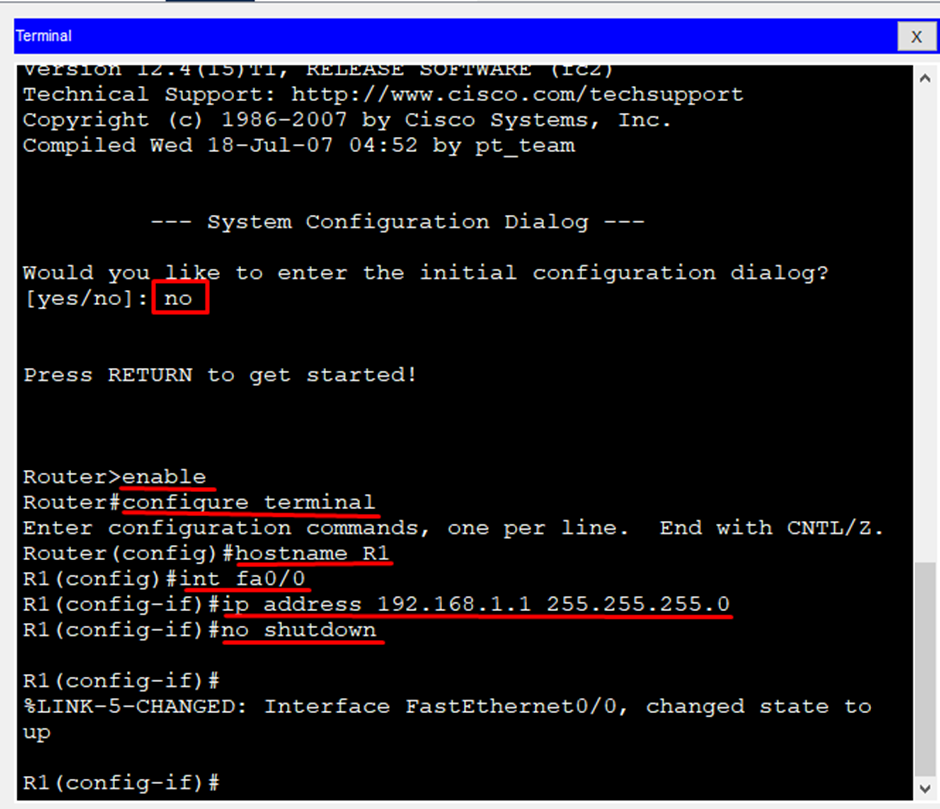
Router>enable # masuk ke privilege mode
Router#configure terminal #masuk ke cofiguration mode
Enter configuration commands, one per line. End with CNTL/Z.
Router(config)#hostname R1 #mengganti nama Router menjadi R1
R1(config)#int fa0/0 #masuk ke interface FastEthernet0/0
R1(config-if)#ip address 192.168.1.1 255.255.255.0 #menambahkan ip dan subnetmask sesuai topologi kita
R1(config-if)#no shutdown #menyalakan interface FastEthernet0/0
R1(config-if)#
%LINK-5-CHANGED: Interface FastEthernet0/0, changed state to up
H. Selanjutnya kita tambahkan IP Address di PC Admin
Kita close saja jendela terminal nya.Pilih X kecil yang ada pojok kanan

Lalu pilih IP Configuration.Disini kita gunakan untuk mengkonfigurasi IP Address PC nya
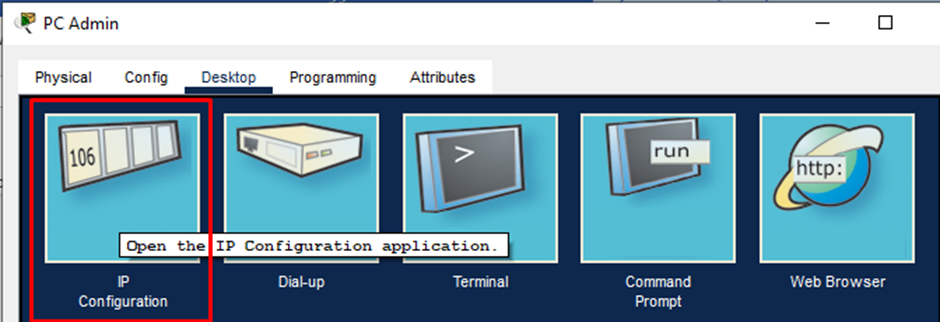
Masukkan seperti gambar berikut.Lalu kita tutup PC Admin dengan memilih X besar di pojok kanan atas.
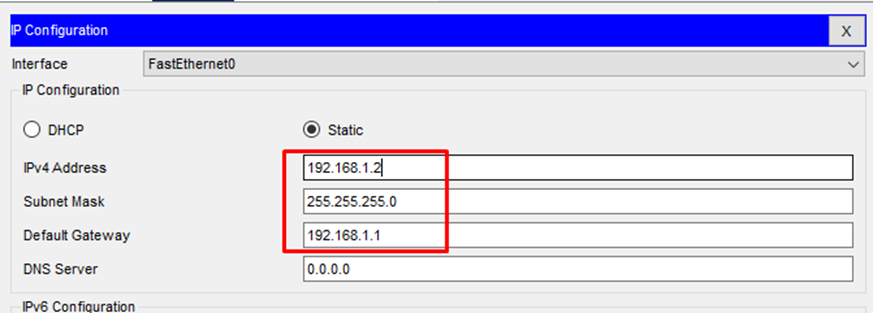
I. Kita tarikkan kabel dari R1 ke PC Admin.
Nah sekarang kita tarikkan kabel LAN dari R1 ke PC Admin agar sesame perangkat bisa saling berkomunikasi. Pilih menu Connection,lalu pilih / klik di “Automatically Choose Connection
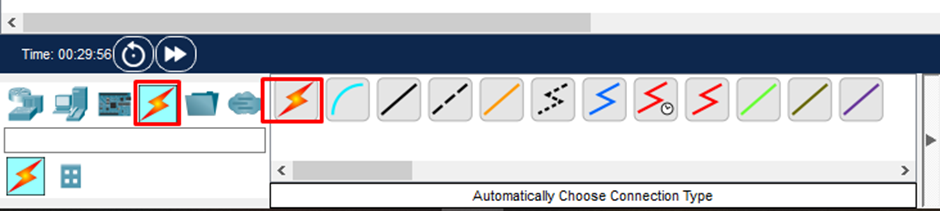
Type” atau gambar petir. Klik satu kali di R1 dan satu kali di PC Admin.Nanti akan muncul kabel baru (kabel putus-putus).
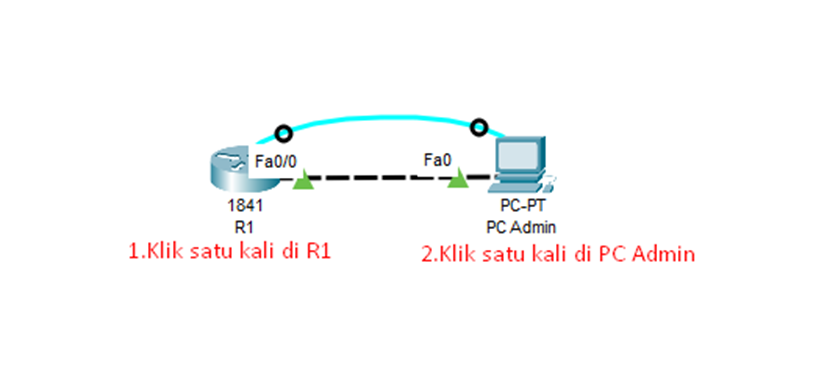
J. Test koneksi dari PC Admin ke R1
Untuk test koneksinya kita coba ping dari PC Admin ke R1.
Kita buka lagi PC Adminnya.Lalu pilih Command Prompt
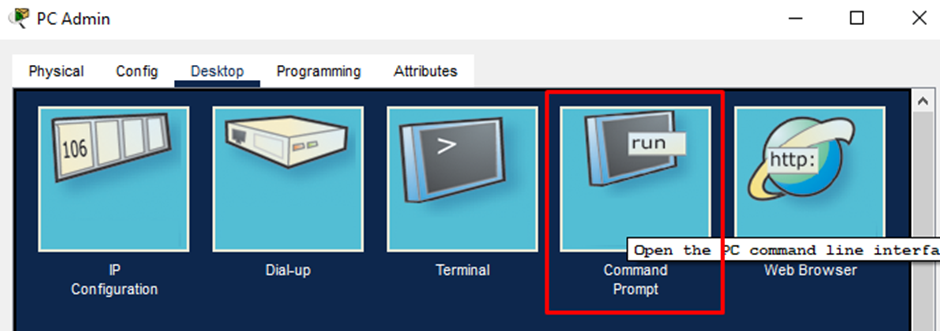
Selanjutanya kita ping ke 192.168.1.1 (IP Router). Pastikan hasilnya seperti gambar berikut
Apabila hasilnya sama,maka R1 dan PC Admin bisa berkomunikasi
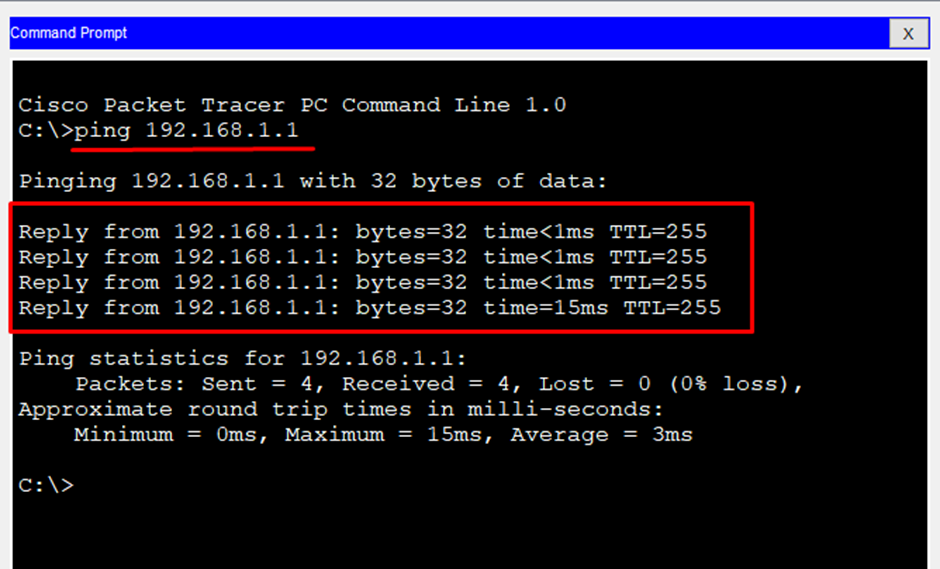
Oke begitulah cara simple menggunakan Cisco Packet Tracer untuk pemula.Topologi yang kita terapkan barusan tergolong sangat simple ya
Kalau topologinya dikembangin dan lebih rumit gimana?
Yang pasti kita harus belajar lebih dalam lagi.
Teman teman jangan khawatir,di IDN sudah ad akelas Cisco CCNA dimana nanti kita bisa belajar Cisco lebih dalam lagi.Mulai dari Basic Configuration,Routing,Switching,NAT,Tunnel,dll.
Teman teman bisa cek sendiri di www.idn.id terkait materi apa saja yang kita dapat apabila kita ikut kelas di IDN.
