Hyper-V merupakan platform virtualisasi yang dapat digunakan ketika menggunakan Windows Server sebagai sistem operasi server. Hyper-V dapat diintegrasikan dengan beberapa role atau fungsi lainnya.
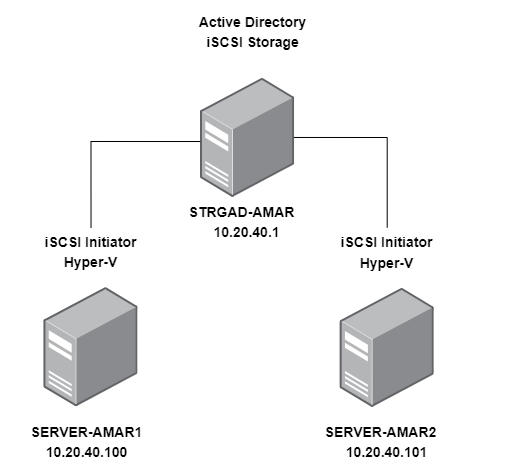
Pada artikel ini, kita akan belajar bagaimana membuat sebuah sistem virtualisasi Hyper-V dengan ketersediaan tinggi atau biasa disebut High Availability. Penyimpanan yang digunakan untuk menyimpan mesin virtual berada pada server tersendiri, kemudian layanan Hyper-V terdapat pada dua buah server. Sehingga, terdapat tiga server yang akan digunakan dengan rincian sebagai berikut:
- STRGAD-AMAR
- IP address: 10.20.40.1
- Service: Active Directory Domain Controller dan iSCSI Storage
- SERVER-AMAR1
- IP address: 10.20.40.100
- Service: Hyper-V, Failover Cluster, iSCSI Initiator
- SERVER-AMAR2
- IP address: 10.20.40.101
- Service: Hyper-V, Failover Cluster, iSCSI Initiator
Sebagai catatan, pastikan kedua server yang menjadi node cluster sudah terpasang Hyper-V. Pada contoh kali ini adalah SERVER-AMAR1 dan SERVER-AMAR2.
Tujuan akhir yang ingin dicapai pada pembuatan sistem ini adalah untuk memberikan ketersediaan yang tinggi terhadap virtual machine atau mesin virtual yang dibuat menggunakan Hyper-V. Mesin virtual juga dapat diakses melalui kedua server. Ketika salah satu server Hyper-V mengalami kegagalan daya atau gangguan lainnya, server Hyper-V lainnya masih dapat berfungsi untuk mengelola virtual machine.
iSCSI Storage (Target dan Initiator)
Hyper-V dapat diintegrasikan dengan fungsi iSCSI Storage yang merupakan layanan untuk menyediakan penyimpanan melalui protokol jaringan. iSCSI Storage merupakan singkatan dari Internet Small Computer System Interface. Fungsi ini digunakan untuk menyediakan penyimpanan terpusat.
Klien atau server lain yang membutuhkan penyimpanan secara terpusat bisa mengakses iSCSI Target secara bersama-sama. Klien yang melakukan akses iSCSI Target disebut dengan iSCSI Initiator.
Langkah 1. Instalasi dan Konfigurasi iSCSI Target Server
Akses server Active Directory, pada contoh ini adalah STRGAD-AMAR. Setelah itu buka Server Manager dan klik pada File and Storage Services:
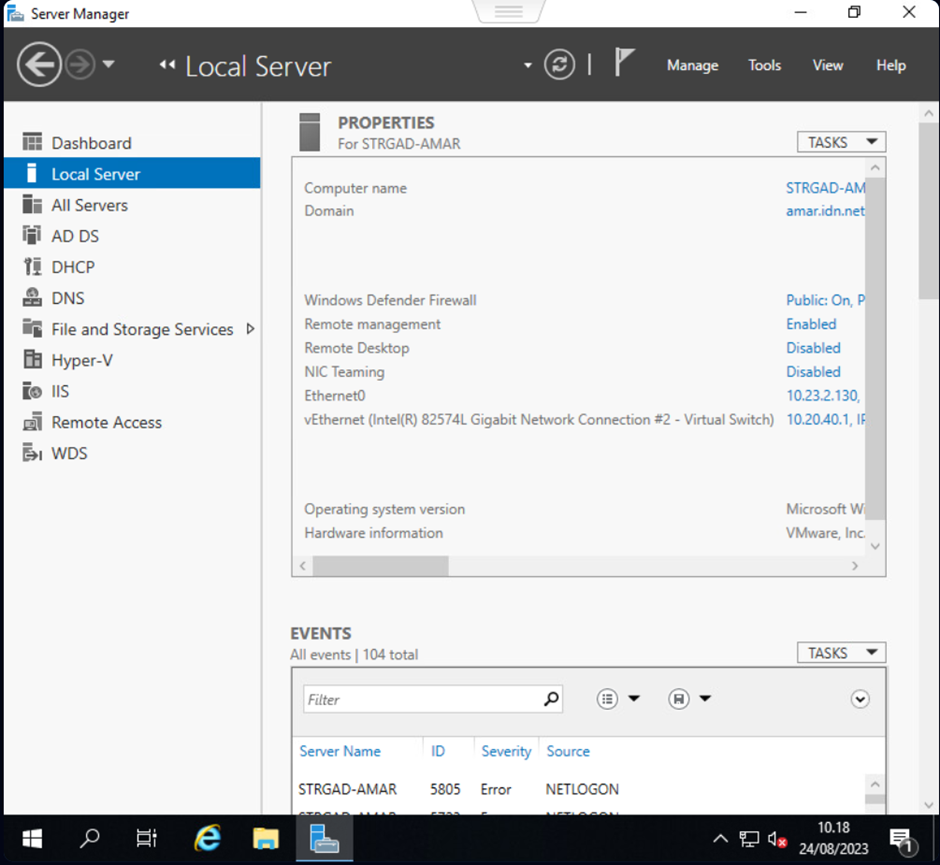
Setelah itu klik pada iSCSI dan klik pada keterangan yang ada, untuk melakukan instalasi iSCSI Target Server:
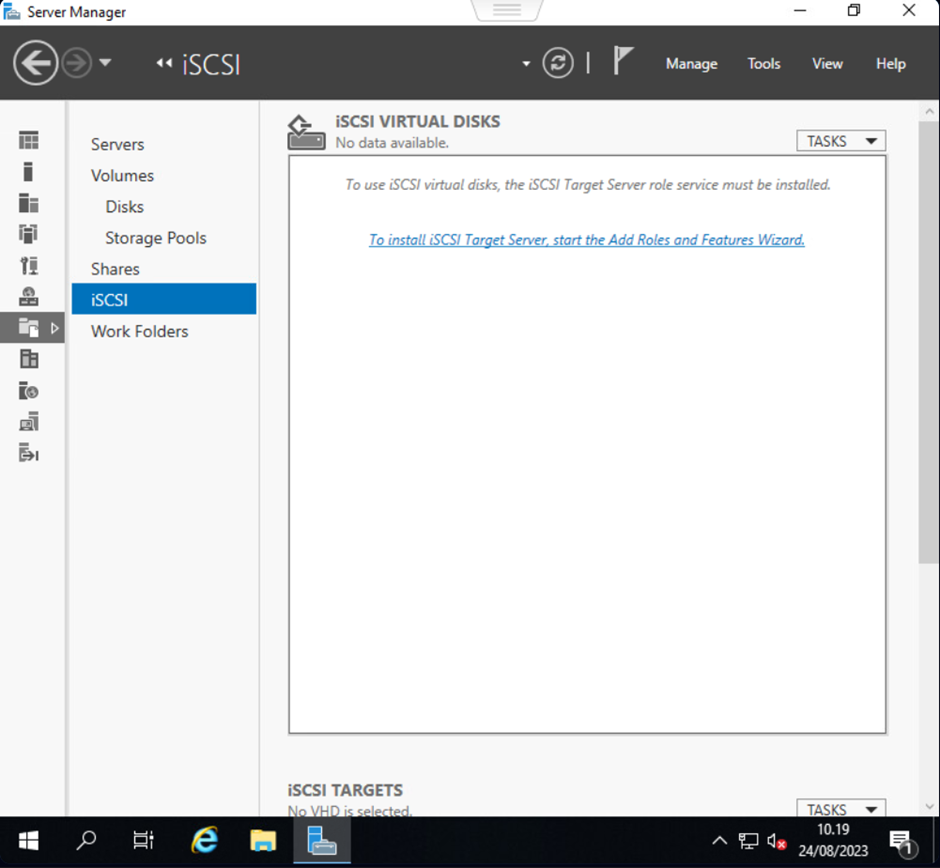
Setelah itu akan diarahkan pada jendela instalasi role iSCSI Target Server:
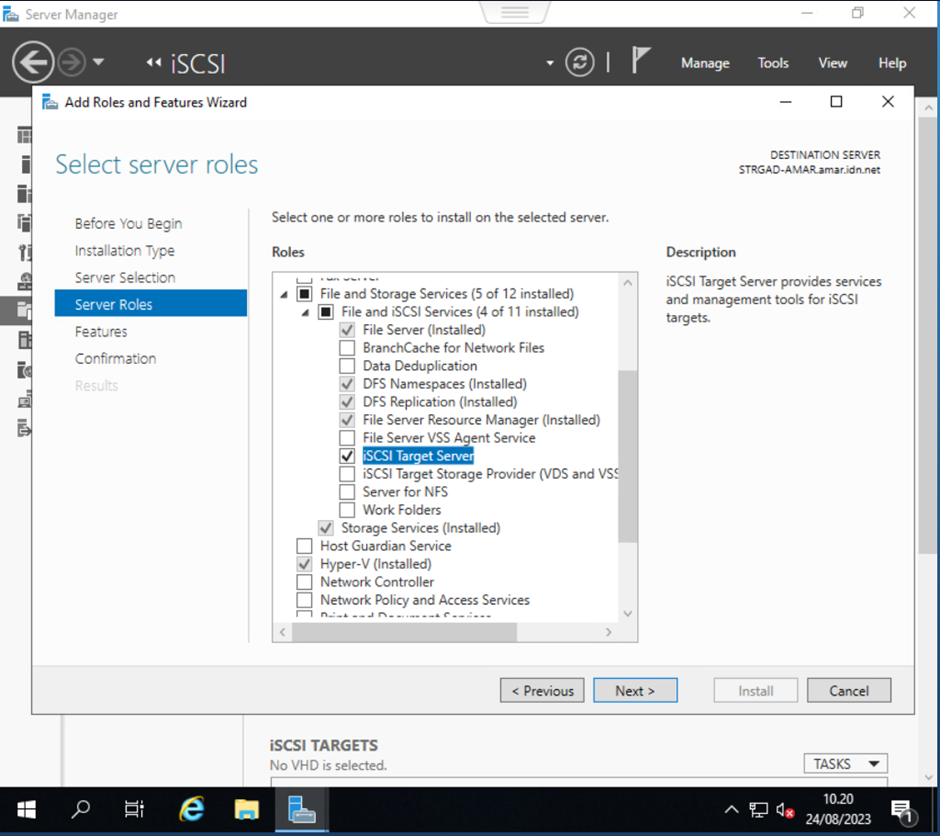
Pastikan role iSCSI Target Server sudah tercentang, kemudian klik Next hingga pada Confirmation:
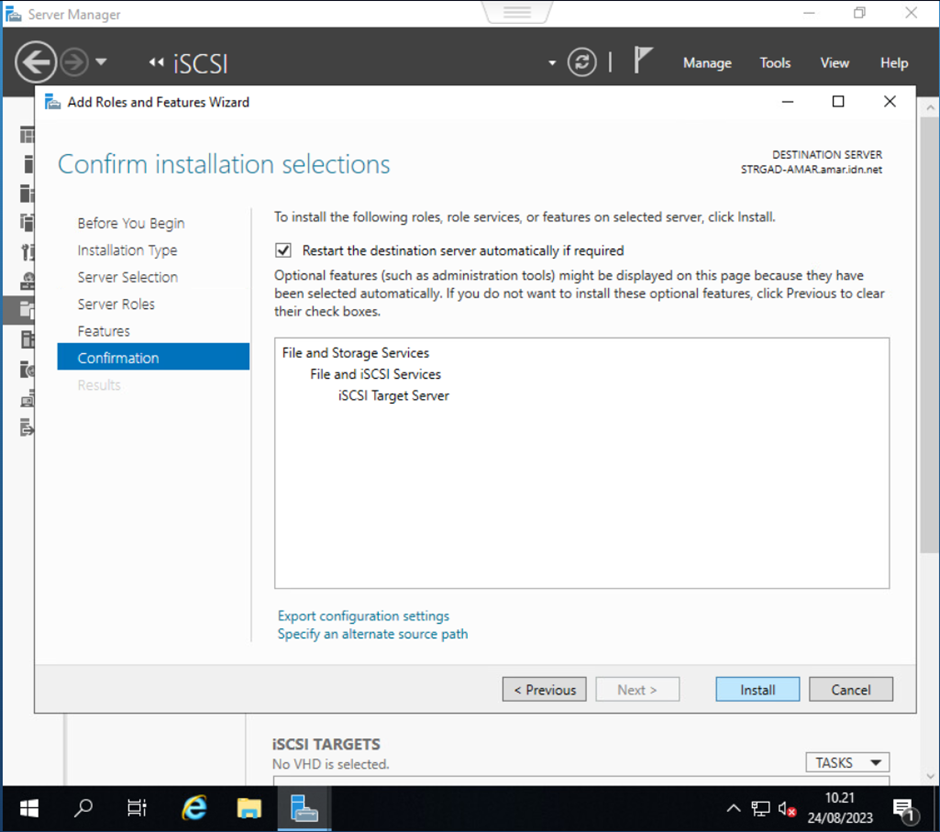
Klik Install dan tunggu beberapa saat hingga proses instalasi selesai:
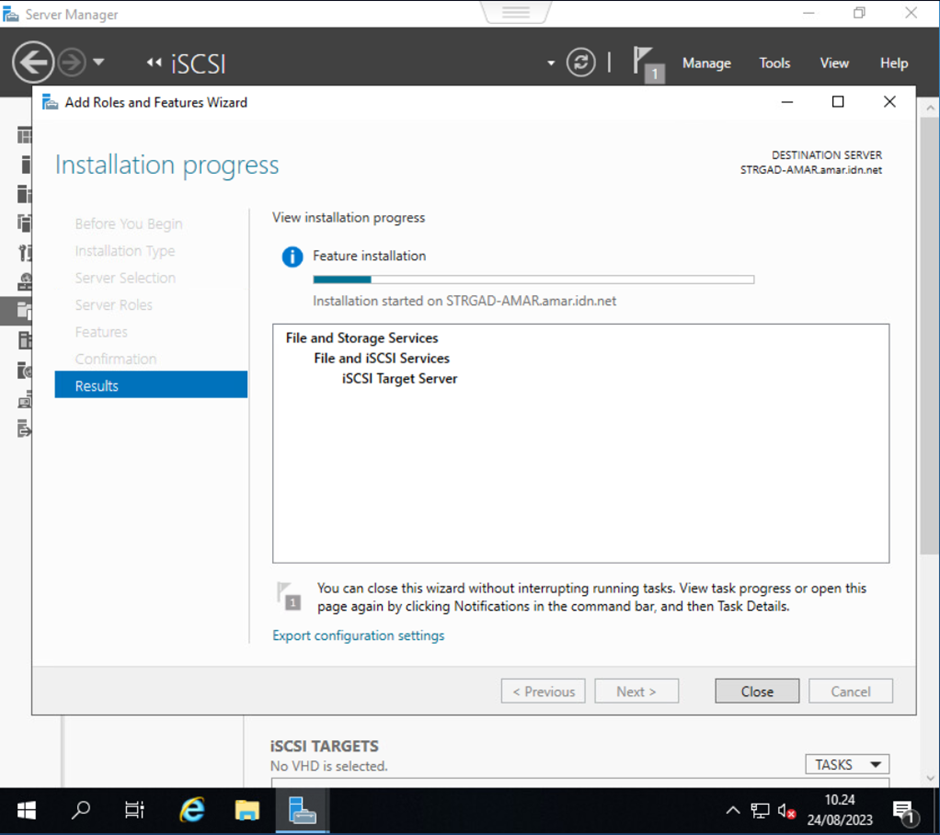
Jika proses instalasi sudah selesai, buka kembali Server Manager > File and Storage Services > iSCSI dan klik pada keterangan tersebut untuk membuat iSCSI virtual disk:
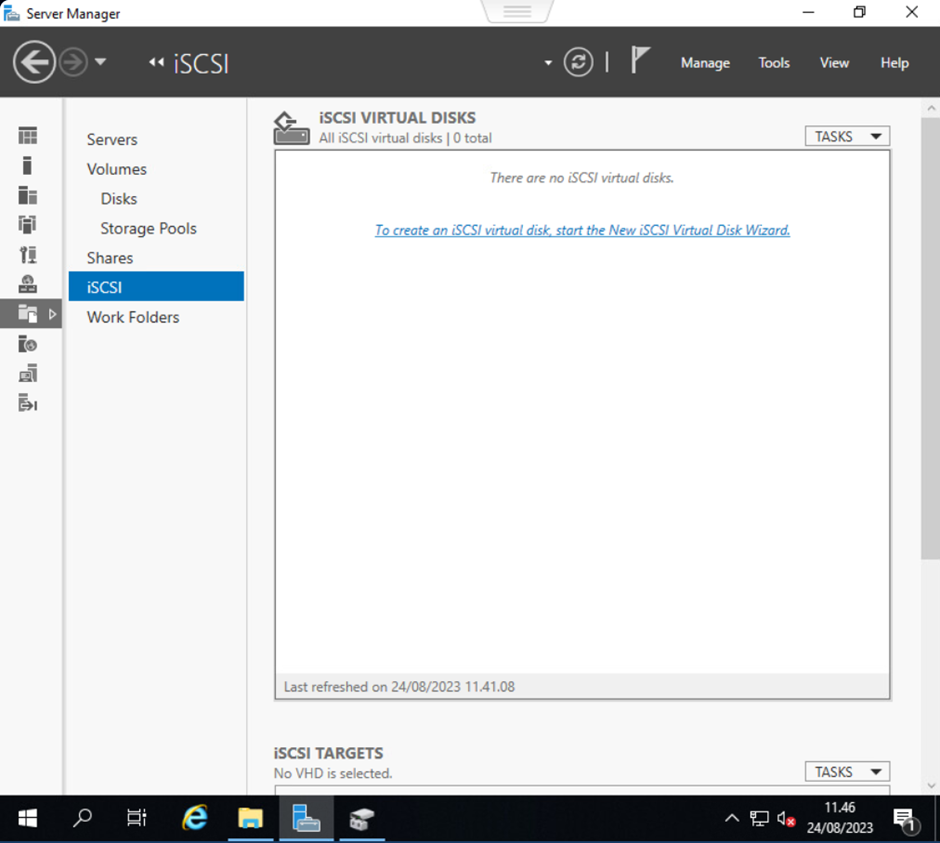
Setelah muncul jendela wizard pembuatan virtual disk, pilih opsi type a custom path dan tentukan lokasi atau folder yang hendak digunakan sebagai virtual disk. Pada contoh di bawah ini dibuat pada partisi E dengan nama folder iSCSIDisk-VM:
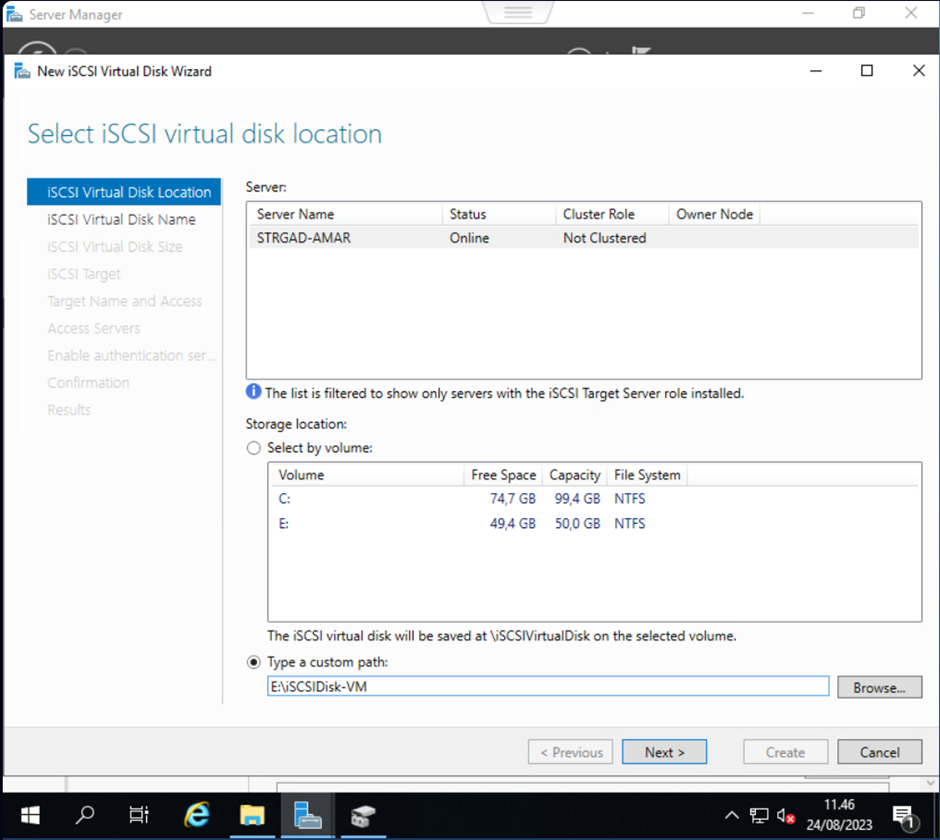
Setelah itu beri nama virtual disk dan keterangan jika dibutuhkan, lalu klik Next:
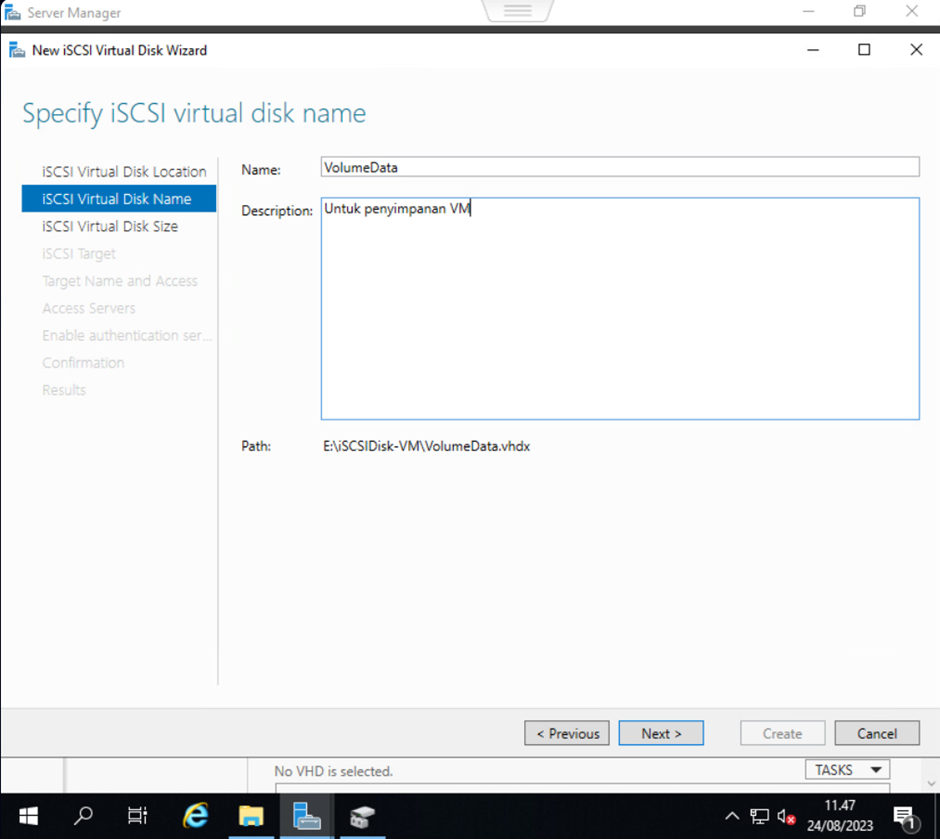
Kemudian tentukan ukuran maksimal yang ingin dialokasikan untuk virtual disk, dan pilih opsi Dynamically expanding agar kapasitas tidak langsung terpakai seluruhnya. Jika sudah klik Next:
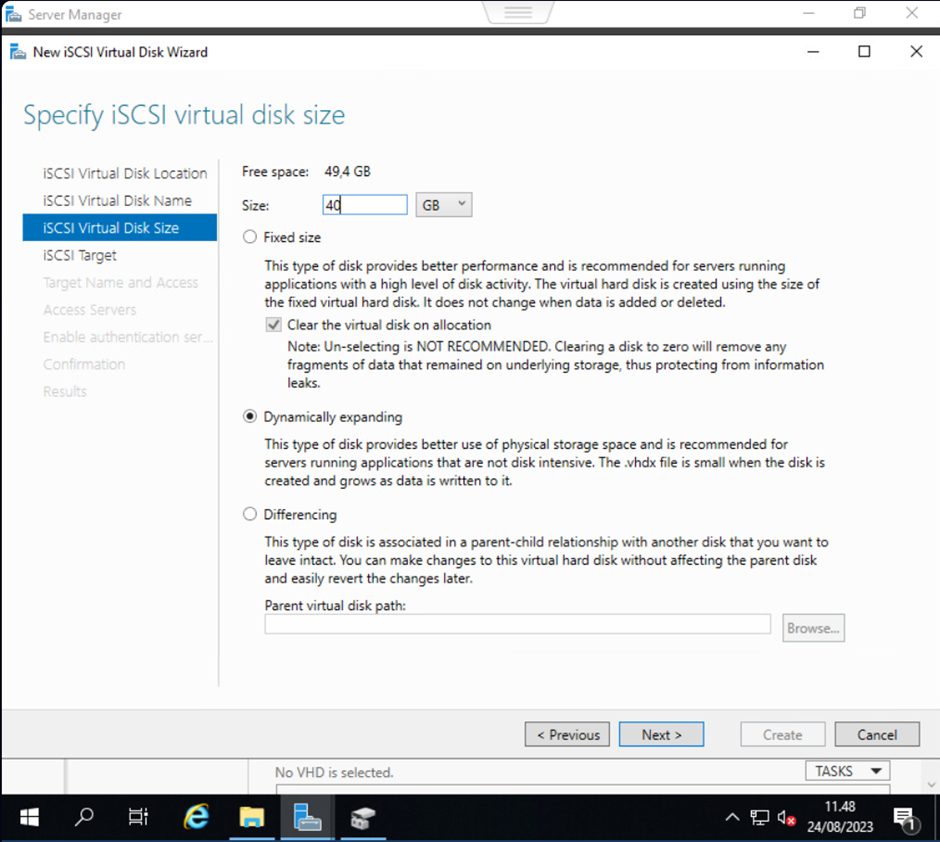
Selanjutnya adalah memasukkan virtual disk ke dalam iSCSI Target yang nantinya digunakan oleh server lain sebagai titik akses virtual disk menggunakan iSCSI Initiator. Karena iSCSI Target belum pernah dibuat sebelumnya, pilih opsi New iSCSI Target dan klik Next:
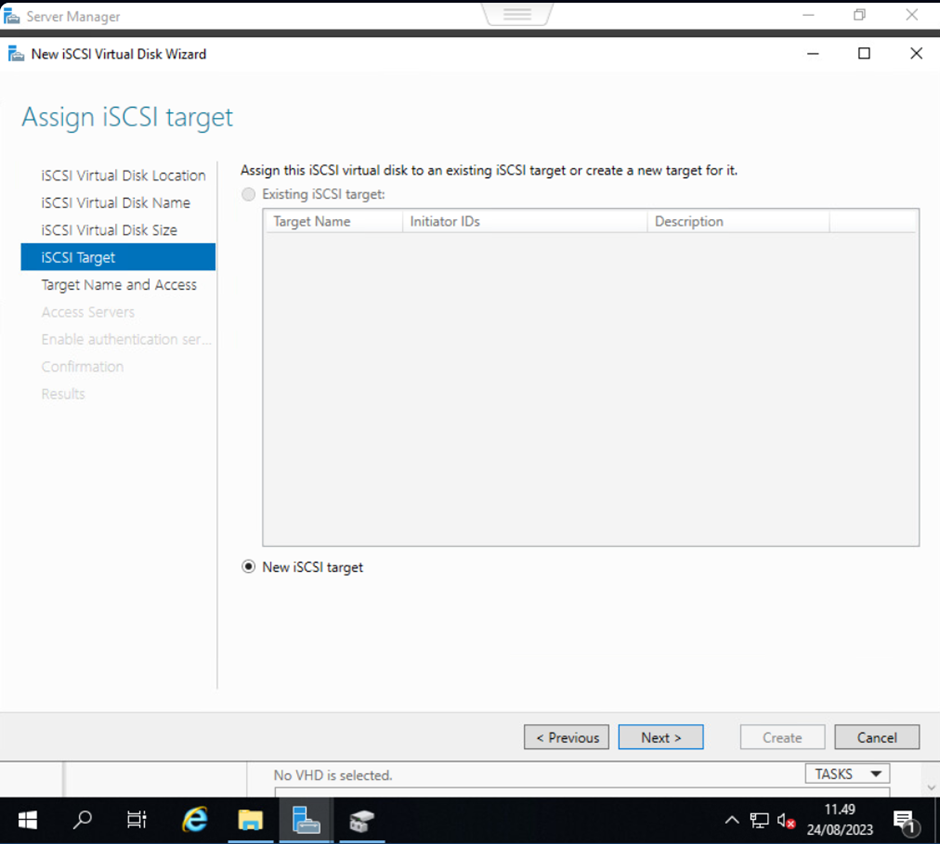
Setelah itu beri nama Target dan klik Next:
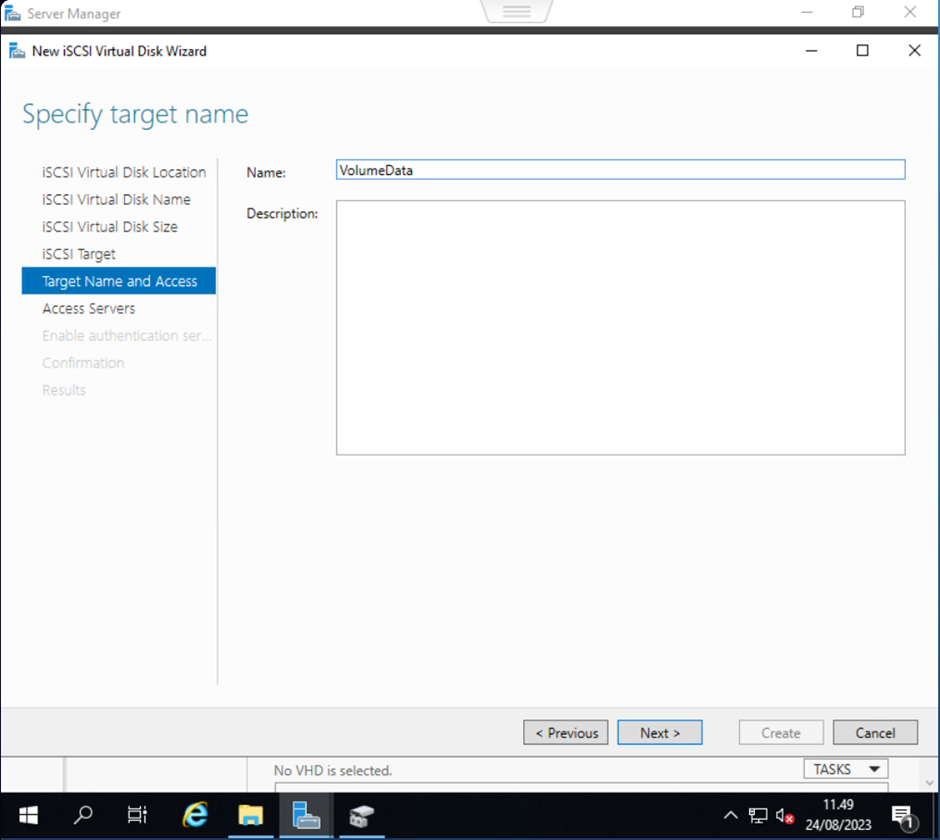
Pada tahap selanjutnya adalah menentukan iSCSI Initiator atau server mana saja yang akan mengakses iSCSI virtual disk. Klik Add untuk menambahkan:
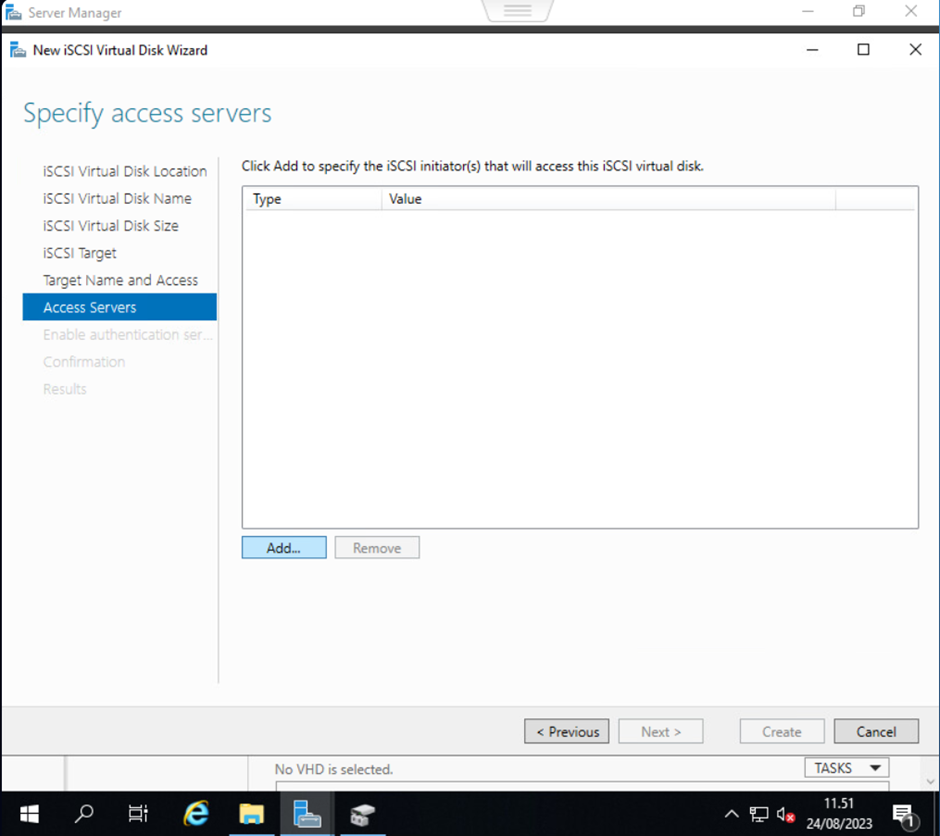
Kemudian pilih opsi paling bawah, ganti type dengan IP Address, dan masukkan value dengan IP address server Hyper-V:
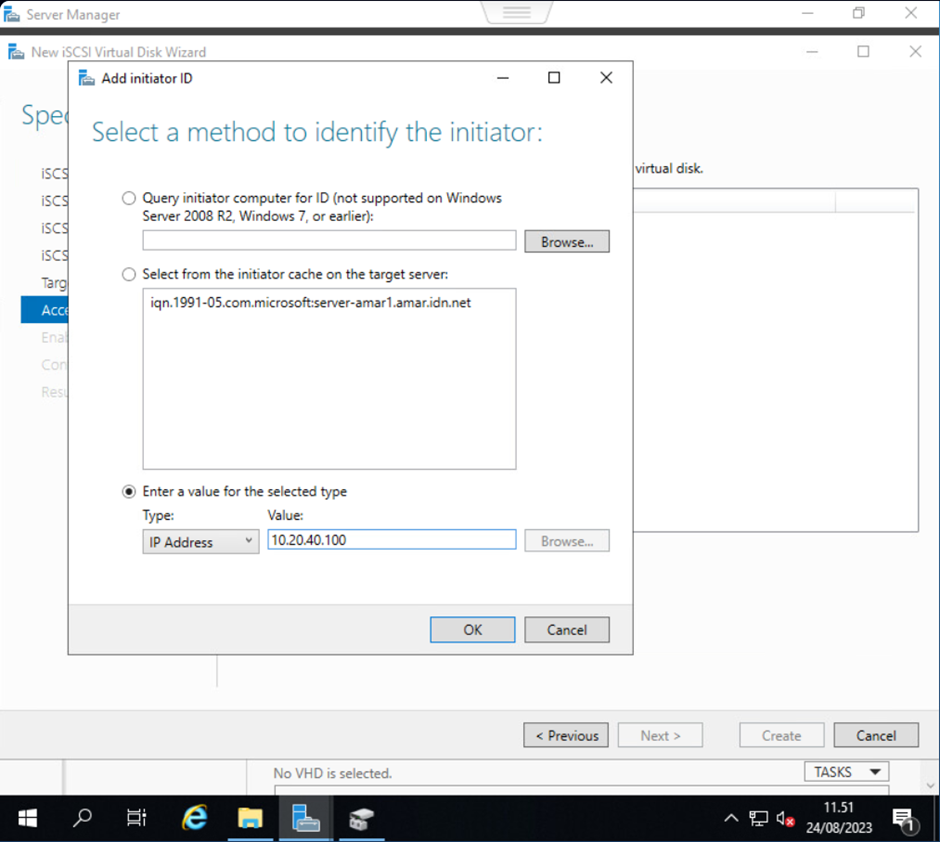
Tambahkan juga server yang kedua hingga terdaftar seperti di bawah ini:
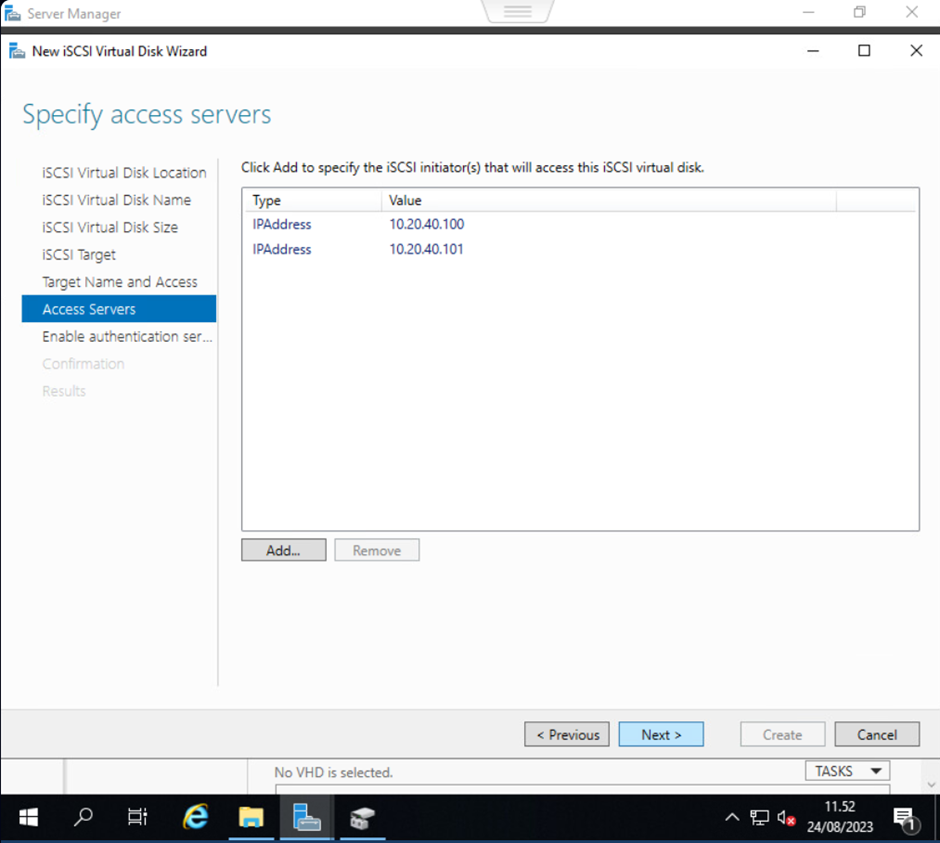
Jika kedua server Hyper-V sudah terdaftar, klik Next. Setelah itu beri autentikasi yang nantinya digunakan ketika initiator hendak mengakses iSCSI Target:
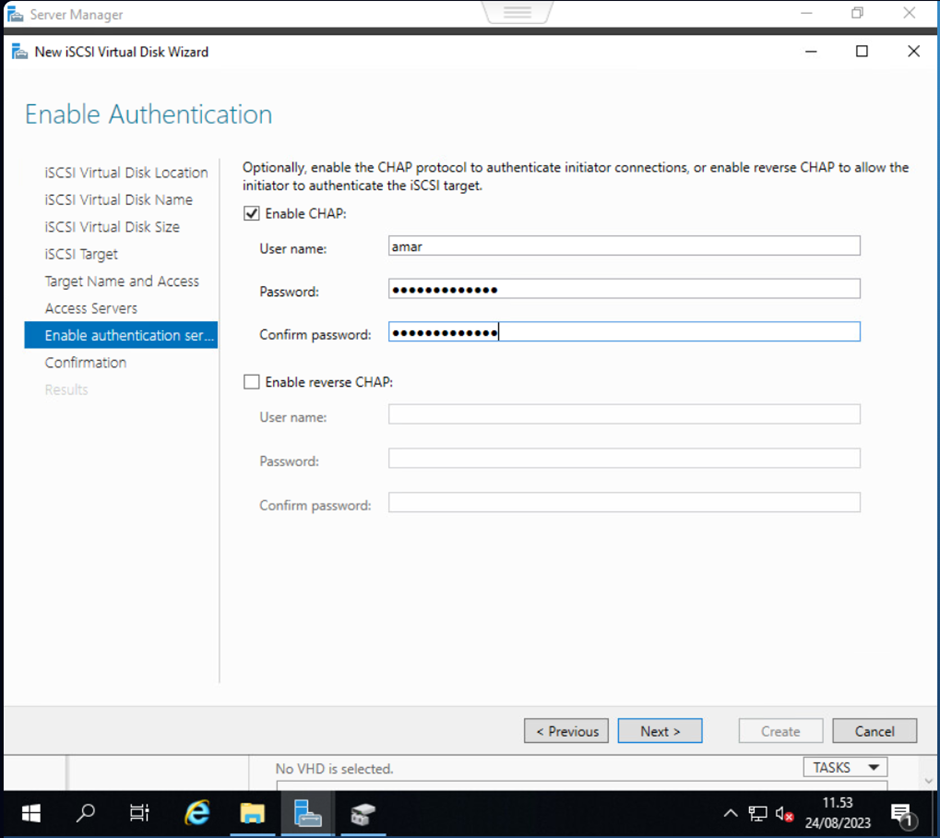
Setelah itu, pada tahap Confirmation pastikan konfigurasi sudah sesuai dan klik Create untuk membuat virtual disk:
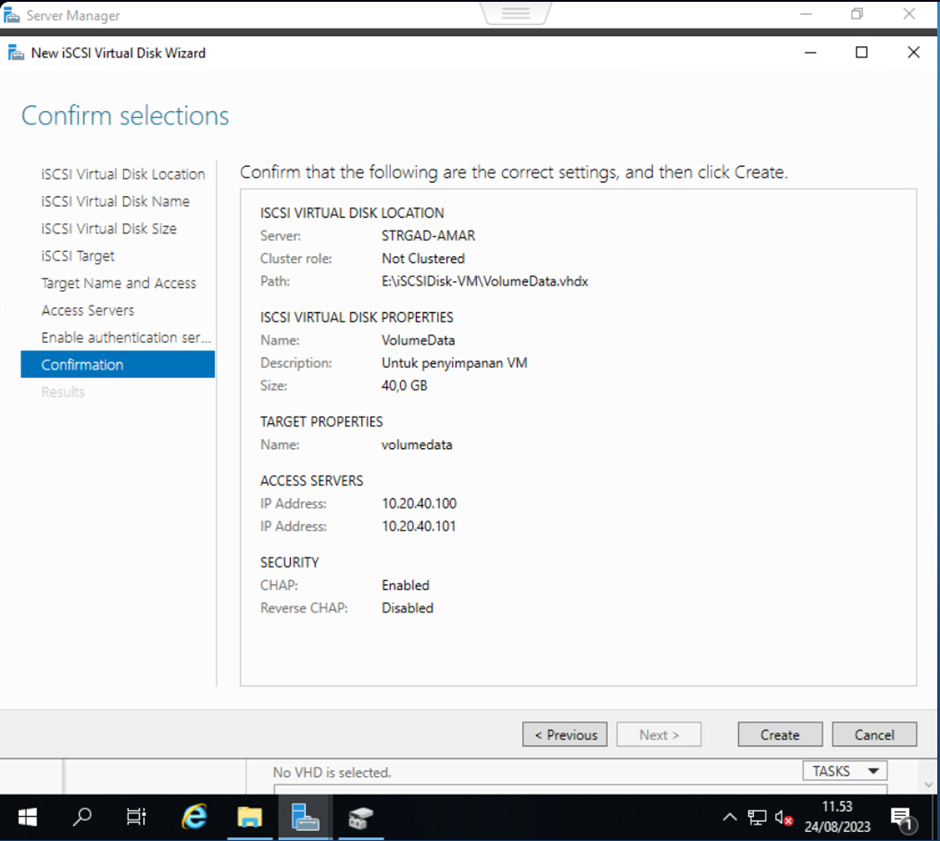
Tunggu beberapa saat hingga proses pembuatan virtual disk selesai:
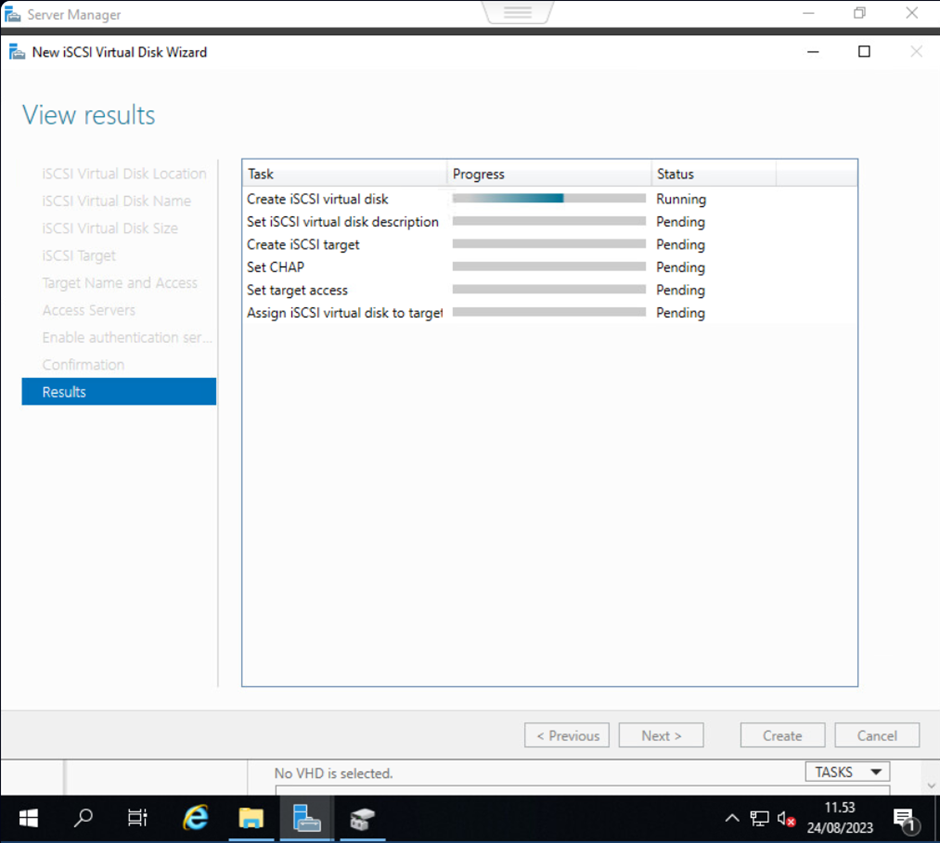
Jika seluruh proses sudah completed, maka keluar dari jendela dengan klik Close:
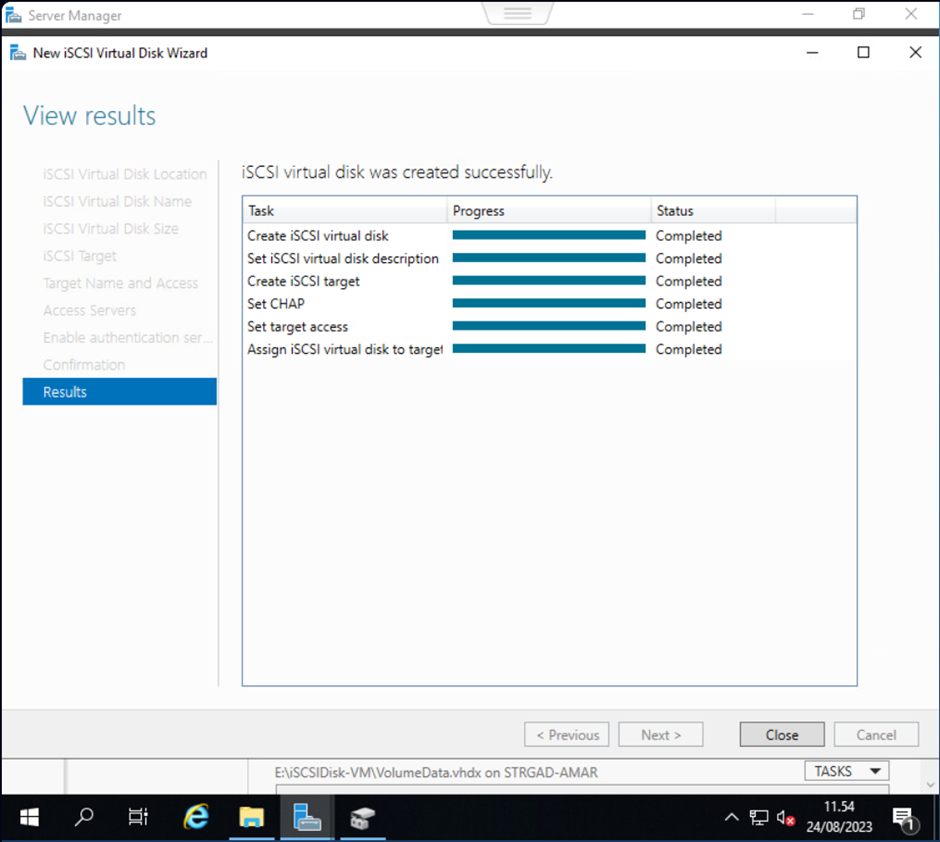
Kemudian dapat dilihat pada daftar, terdapat iSCSI virtual disk yang telah dibuat:
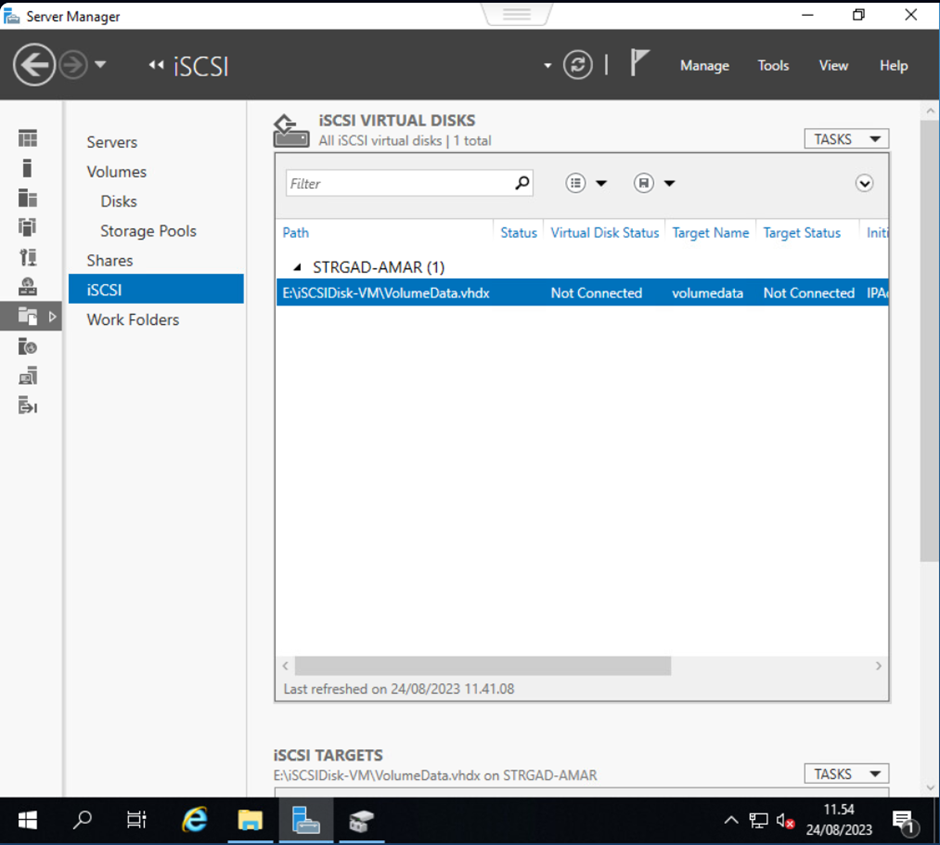
Scroll ke bawah untuk memeriksa iSCSI Target:
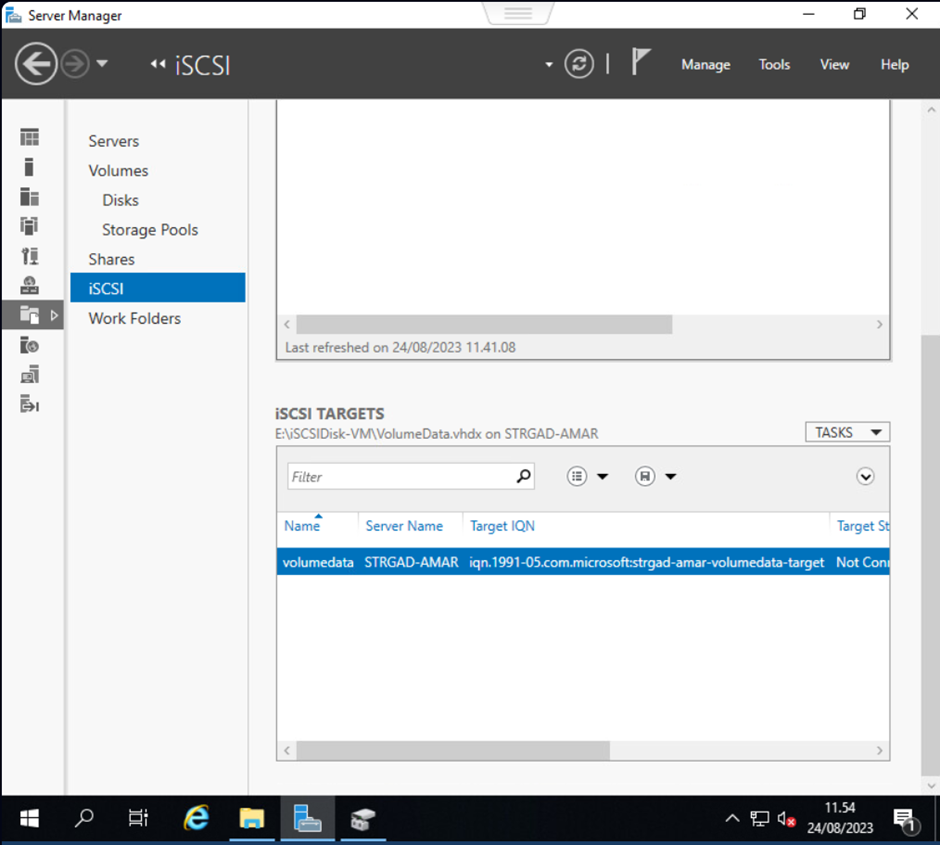
Kemudian buat lagi virtual disk dengan langkah-langkah yang sama seperti sebelumnya, namun dengan ukuran kecil saja. Virtual Disk yang kedua dapat diberi nama Quorum yang nantinya digunakan untuk menyimpan log aktivitas:
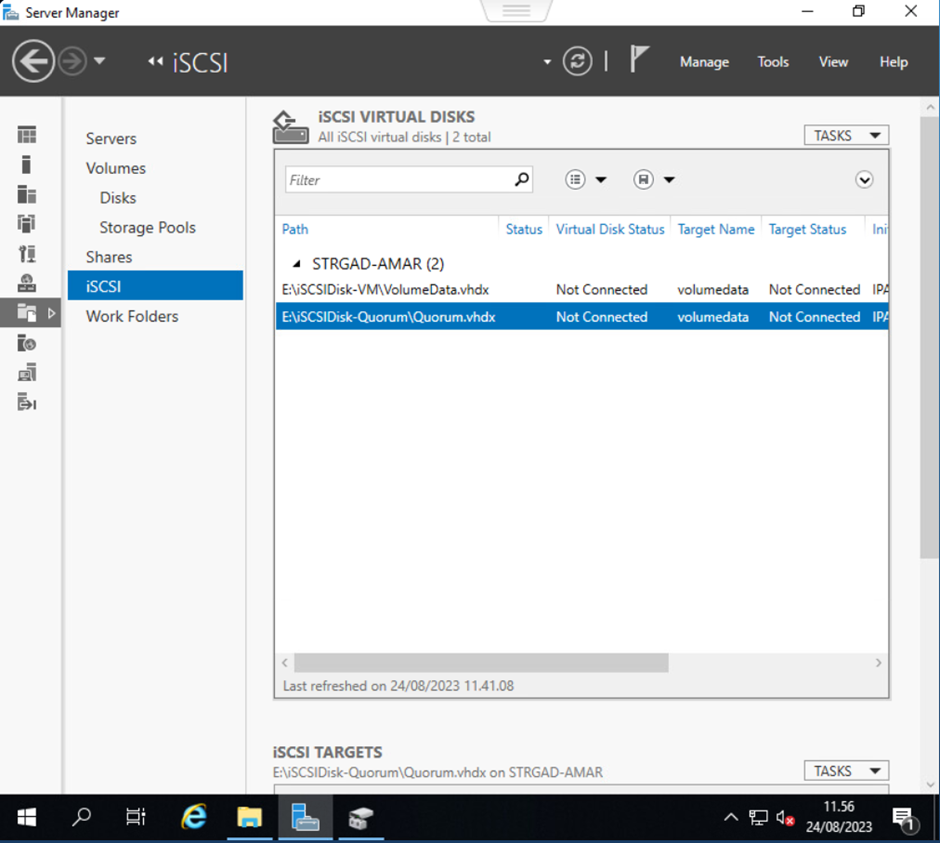
Langkah 2. Konfigurasi iSCSI Initiator
Setelah berhasil melakukan instalasi dan konfigurasi iSCSI Target Server pada server STRGAD-AMAR, langkah selanjutnya adalah menghubungkan kedua server Hyper-V dengan iSCSI Initiator. Akses server Hyper-V, kemudian buka Server Manager dan klik Tools > iSCSI Initiator
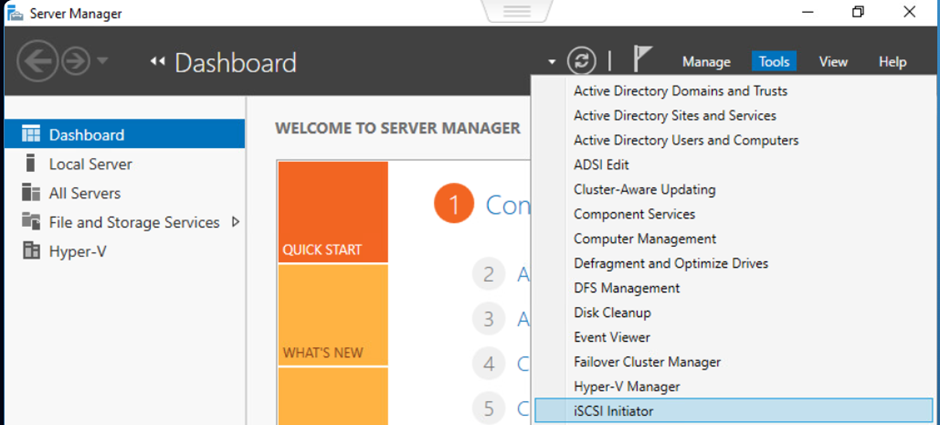
Setelah muncul jendela iSCSI Initiator properties, klik target yang ada pada daftar discovered targets. Jika belum muncul pada daftar, coba masukkan IP server iSCSI Storage pada kolom Target dan klik Quick Connect. Selain itu, coba untuk klik tombol Refresh:
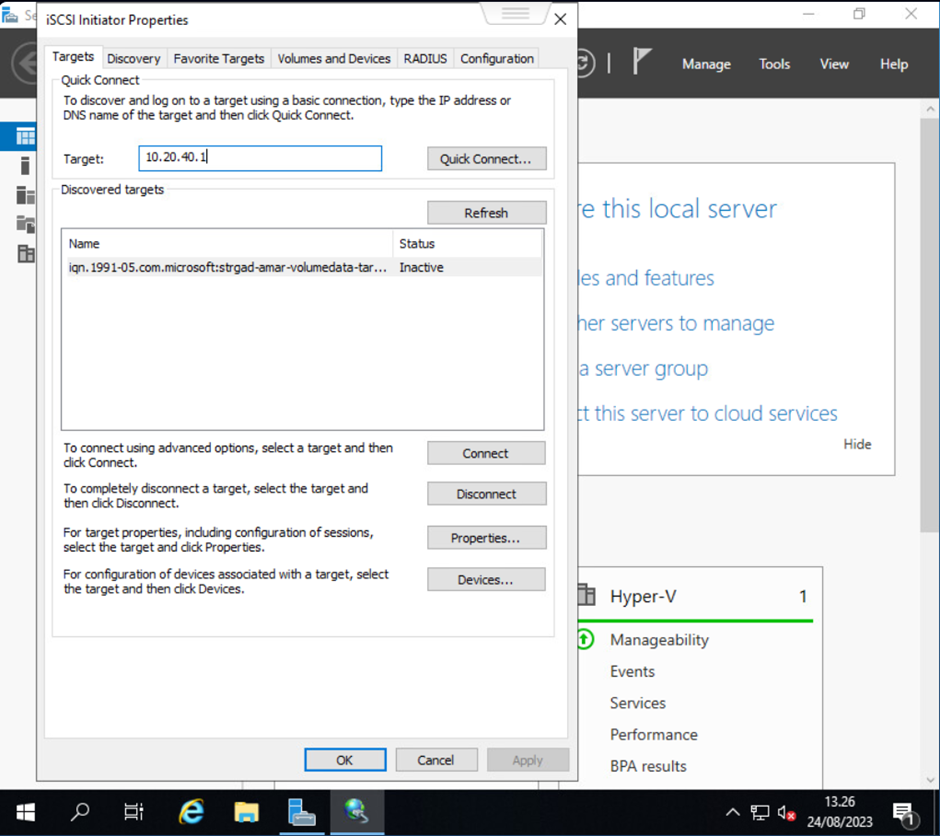
Jika sudah masuk pada daftar discovered, klik pada target tersebut dan klik Connect:
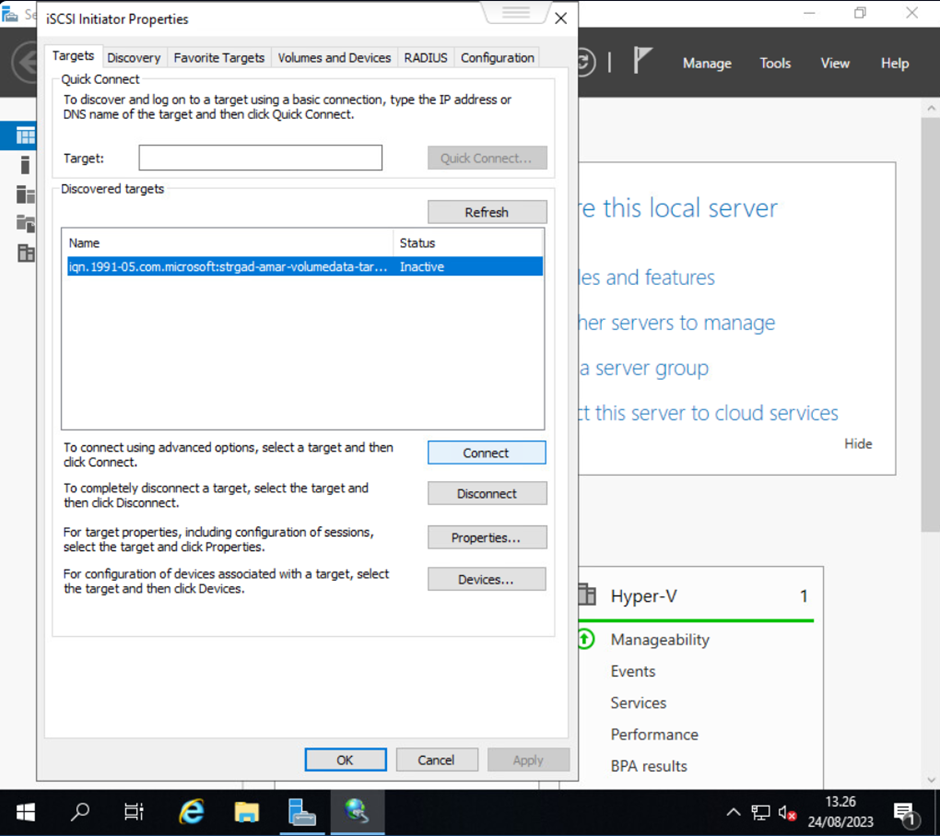
Setelah muncul jendela baru, klik Advanced:
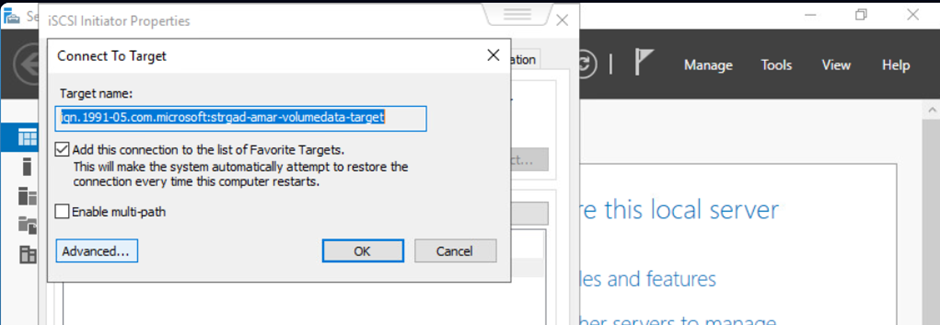
Kemudian centang pada Enable CHAP log on dan masukkan username dan password sesuai dengan yang telah dikonfigurasi pada pembuatan iSCSI Target sebelumnya:
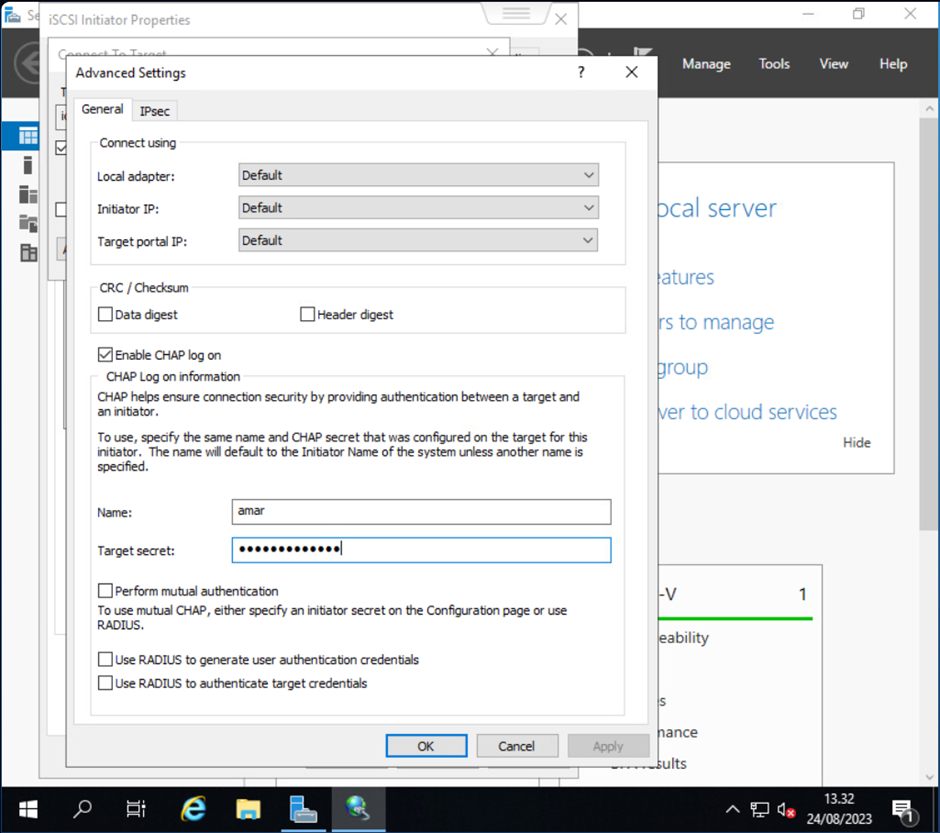
Setelah diisi, klik OK, dan pada jendela kecil sebelumnya klik OK:
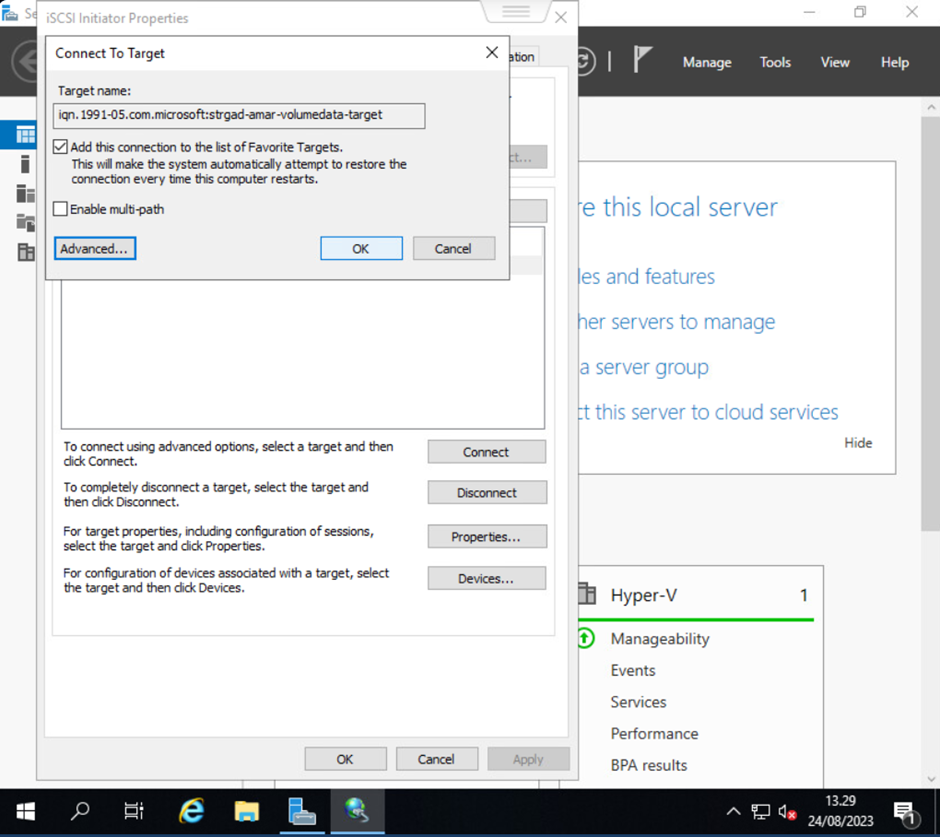
Jika sudah berhasil terhubung, maka bisa dilihat pada daftar Discovered targets memiliki status Connected:
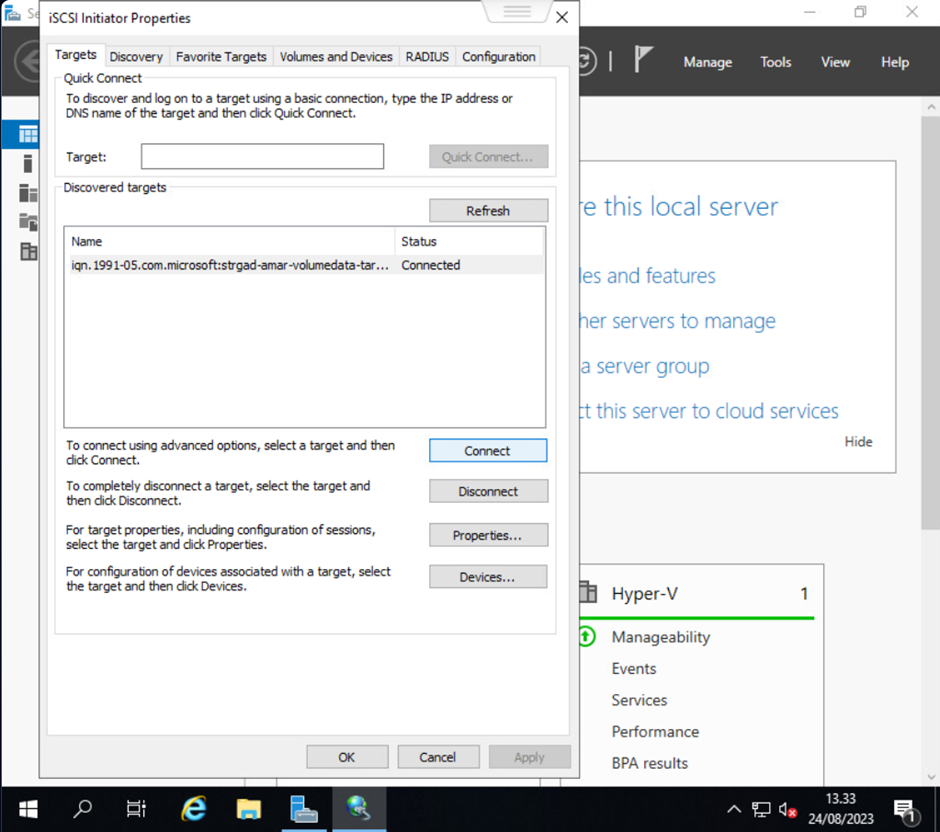
Lakukan langkah-langkah yang sama untuk menghubungkan server Hyper-V kedua ke iSCSI Target Server:
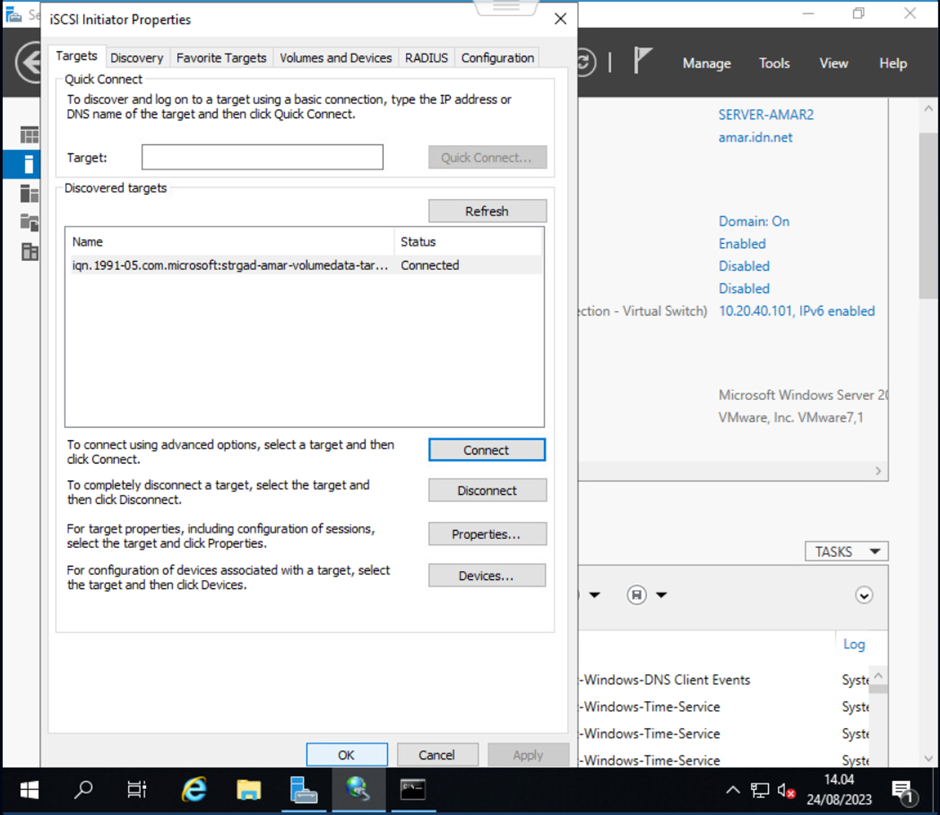
Langkah 3. Konfigurasi Virtual Disk
Setelah kedua server Hyper-V berhasil terhubung dengan iSCSI Target Server, lakukan konfigurasi virtual disk. Konfigurasi ini hanya perlu dilakukan pada salah satu server Hyper-V. Klik kanan pada ikon windows dan pilih Disk Management:
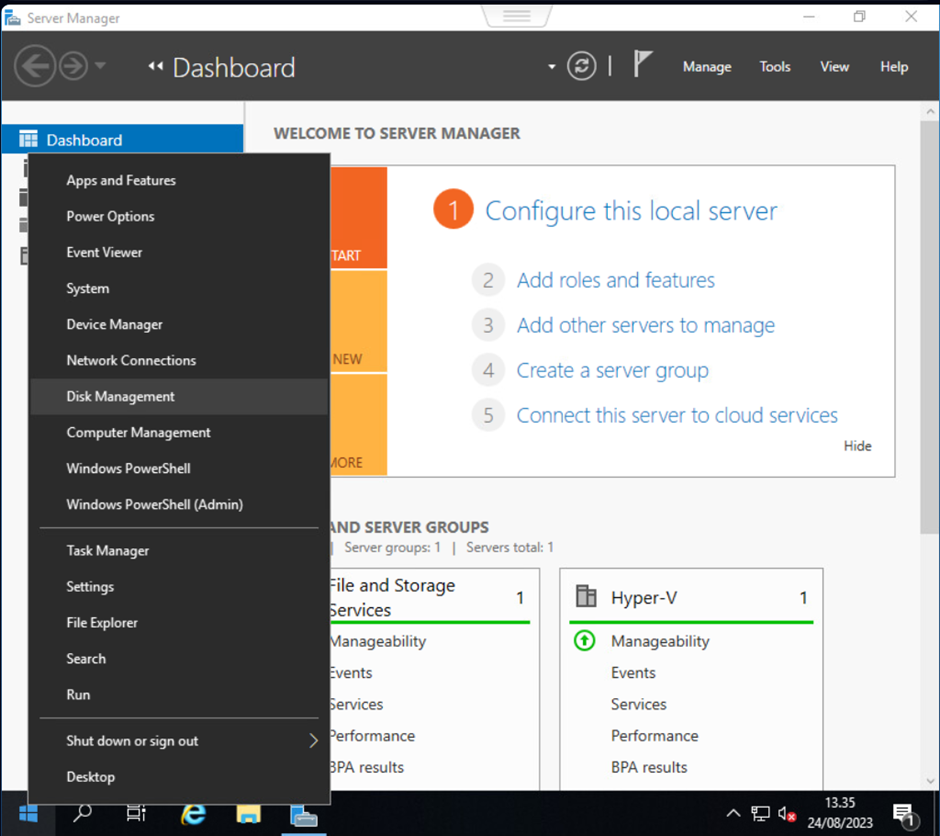
Setelah terbuka, lihat pada daftar disk yang ada. Akan ada virtual hard disk dengan ukuran yang telah dibuat pada iSCSI Target Server (STRGAD-AMAR):
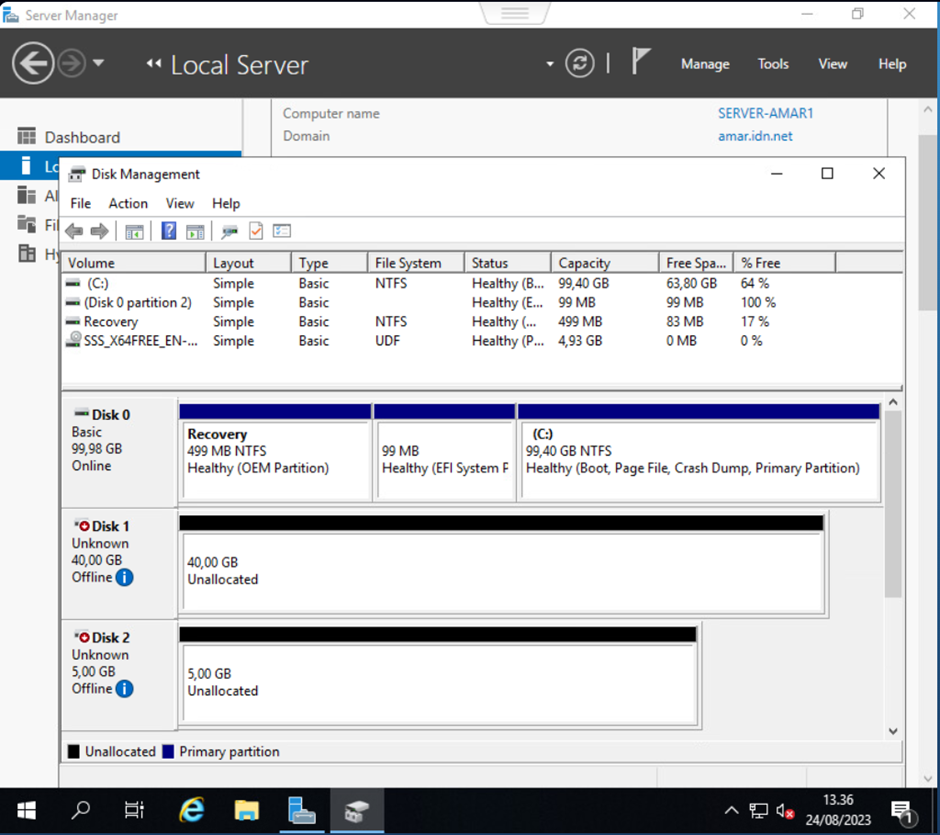
Klik kanan pada disk tersebut, kemudian pilih Online. Lakukan hal yang sama pada disk Quorum sehingga kedua disk memiliki keterangan Not initialized:
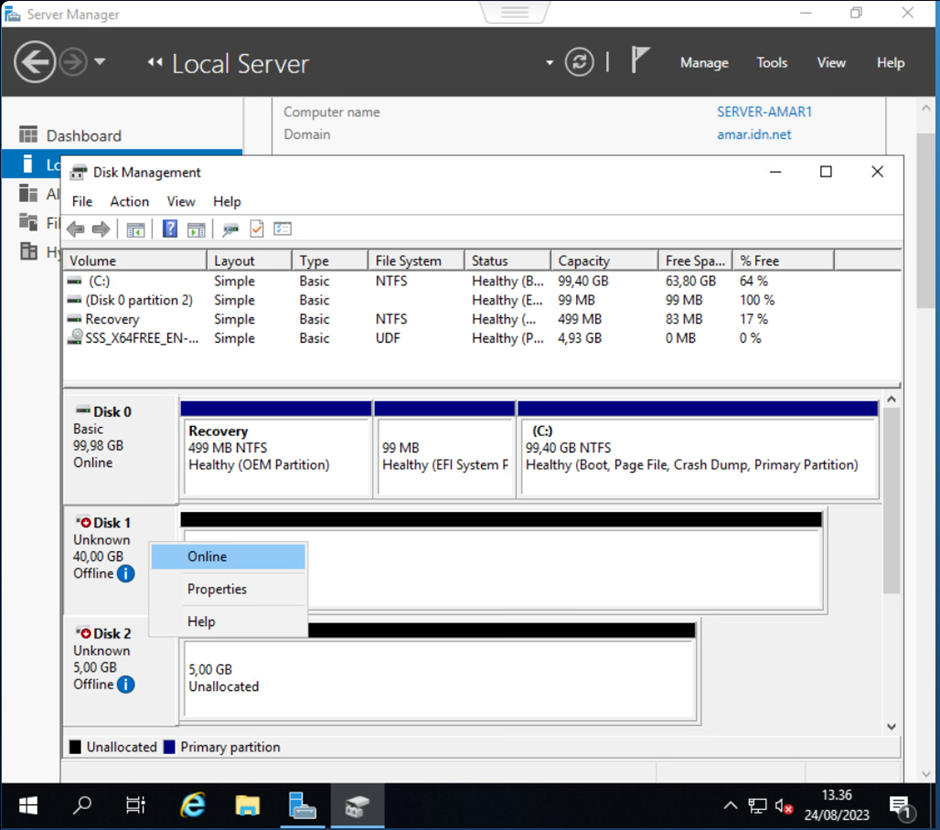
Setelah itu, klik kanan kembali pada disk tersebut, kemudian pilih Initialize Disk:
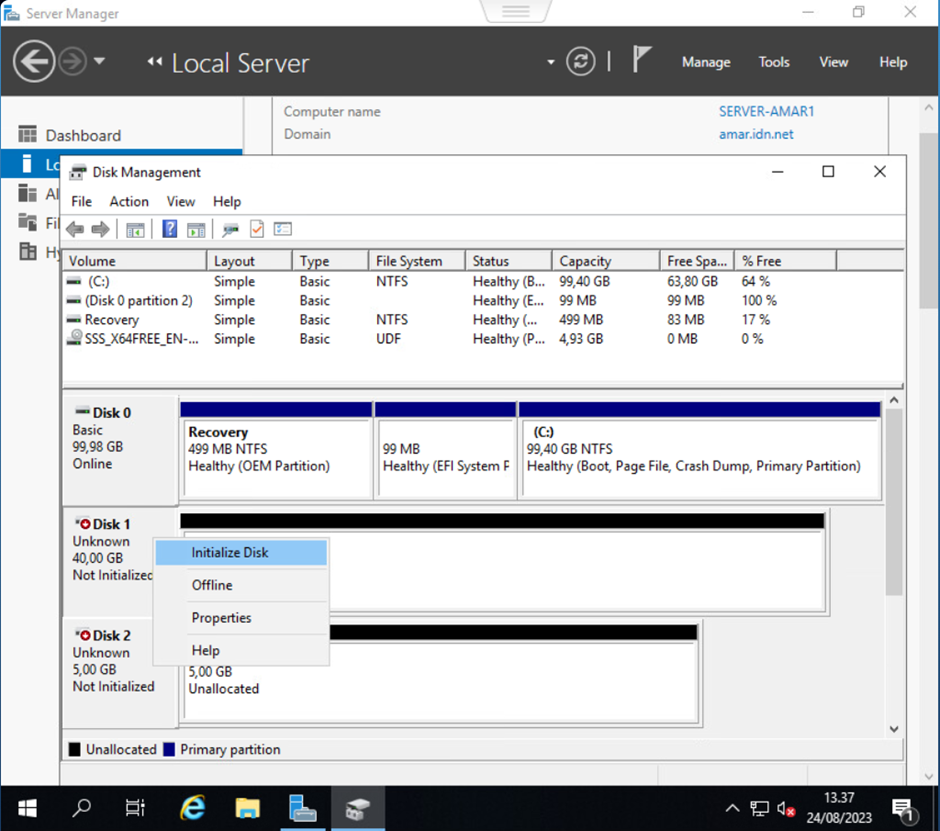
Pilih kedua disk dan biarkan opsi default, kemudian klik OK:
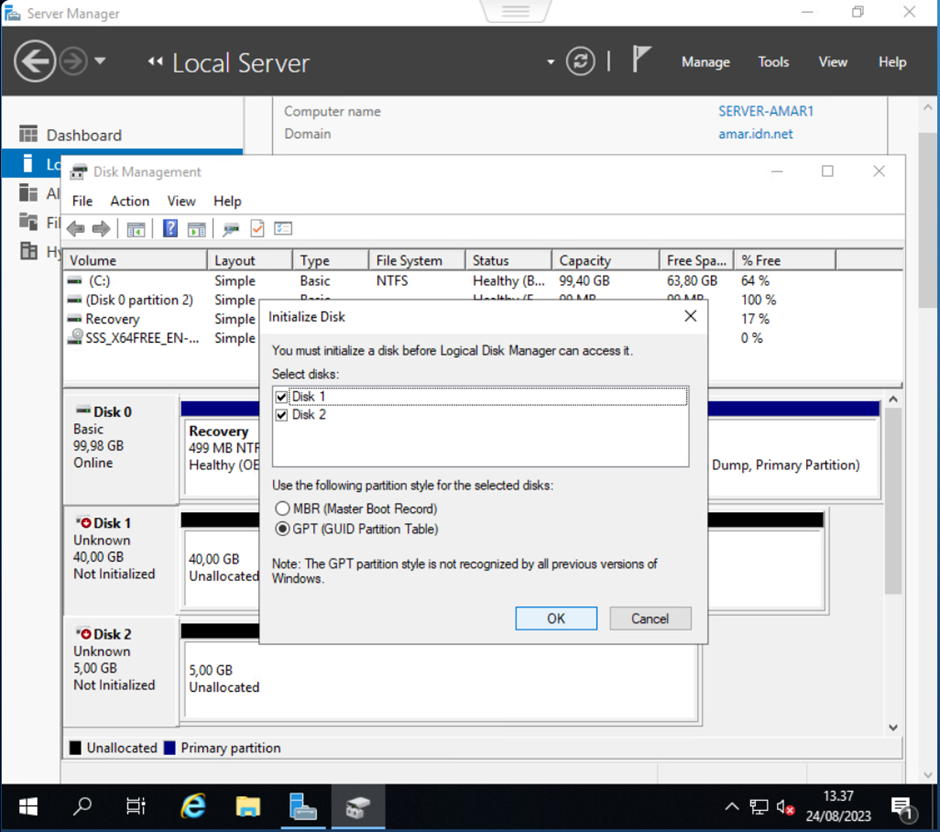
Jika kedua disk sudah memiliki keterangan Online, klik kanan pada kotak Unallocated dan pilih New Simple Volume:
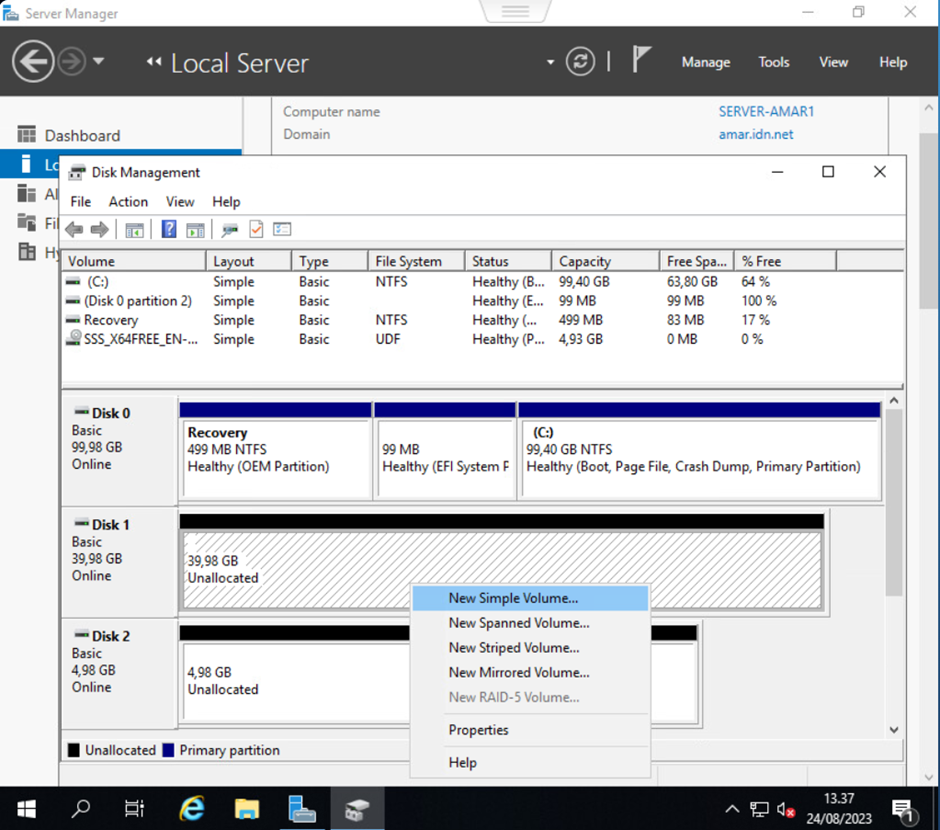
Kemudian ikuti langkah-langkah untuk membuatnya menjadi sebuah partisi:

Lakukan hal yang sama pada disk quorum yang memiliki ukuran kecil, namun jangan tentukan letter untuk disk tersebut:
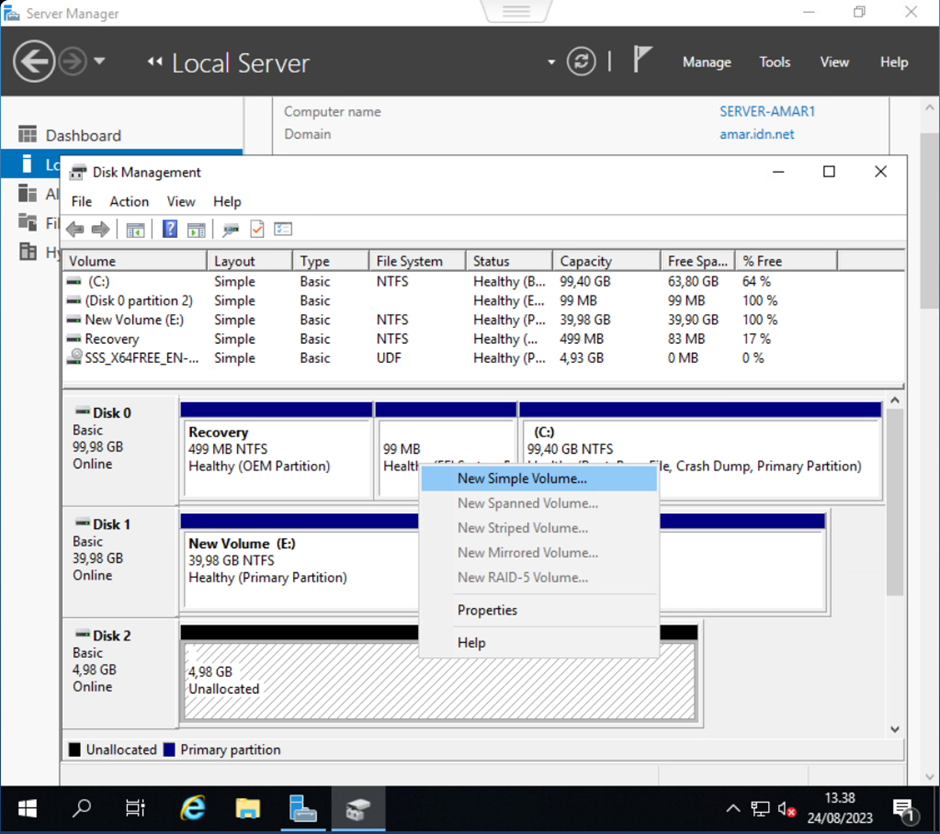

Jika kedua disk tersebut sudah diinisialisasi, dapat dilihat seperti di bawah ini:
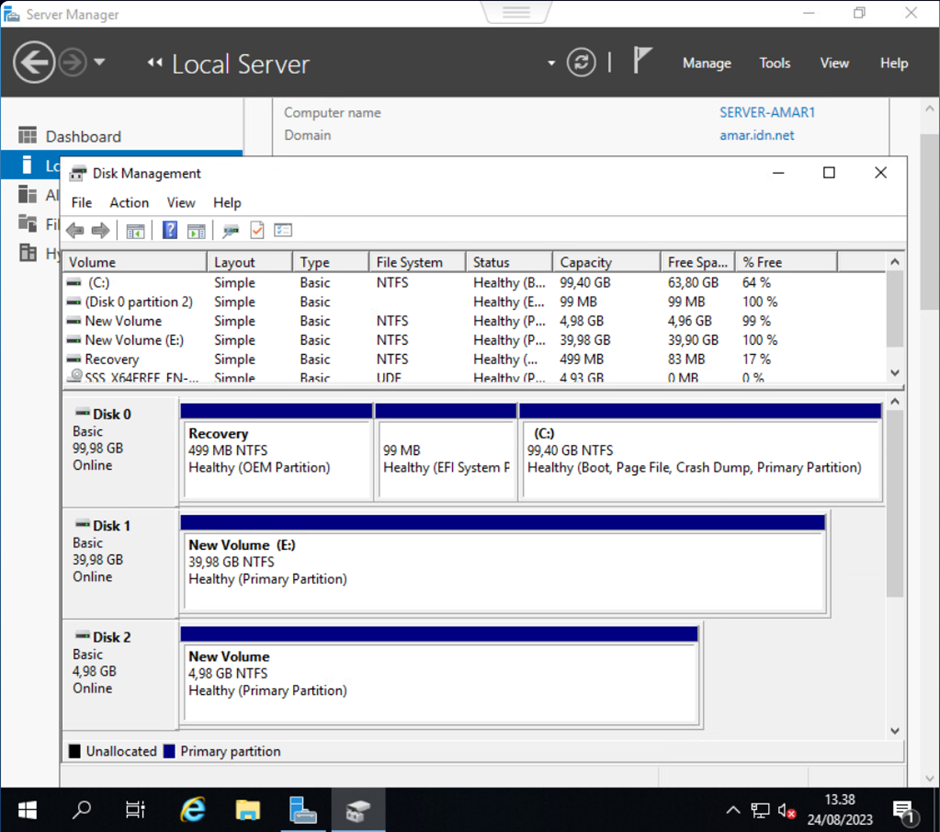
Dapat dilihat juga menggunakan windows explorer seperti di bawah ini:
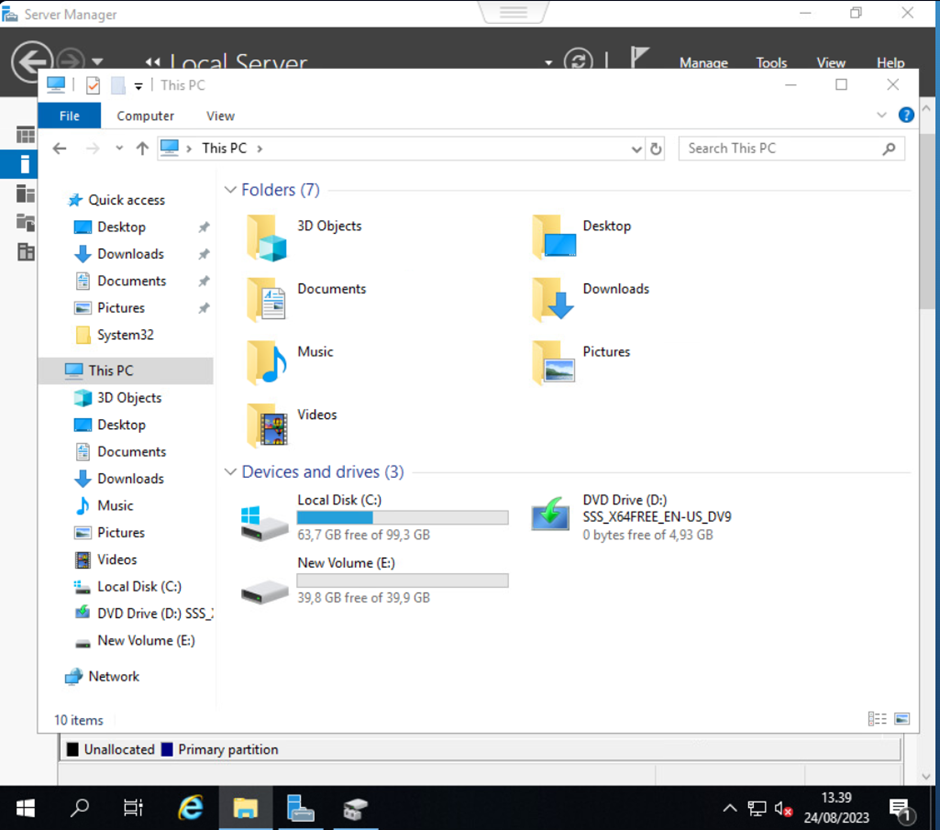
Pada server kedua, kita hanya perlu membuat virtual disk menjadi online:
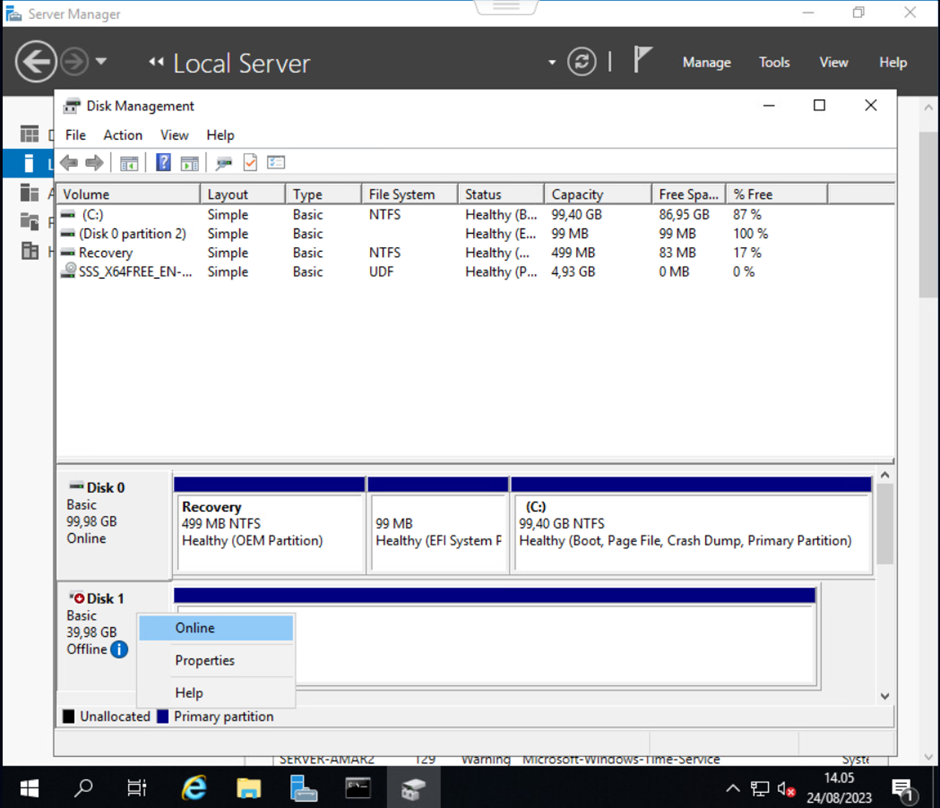
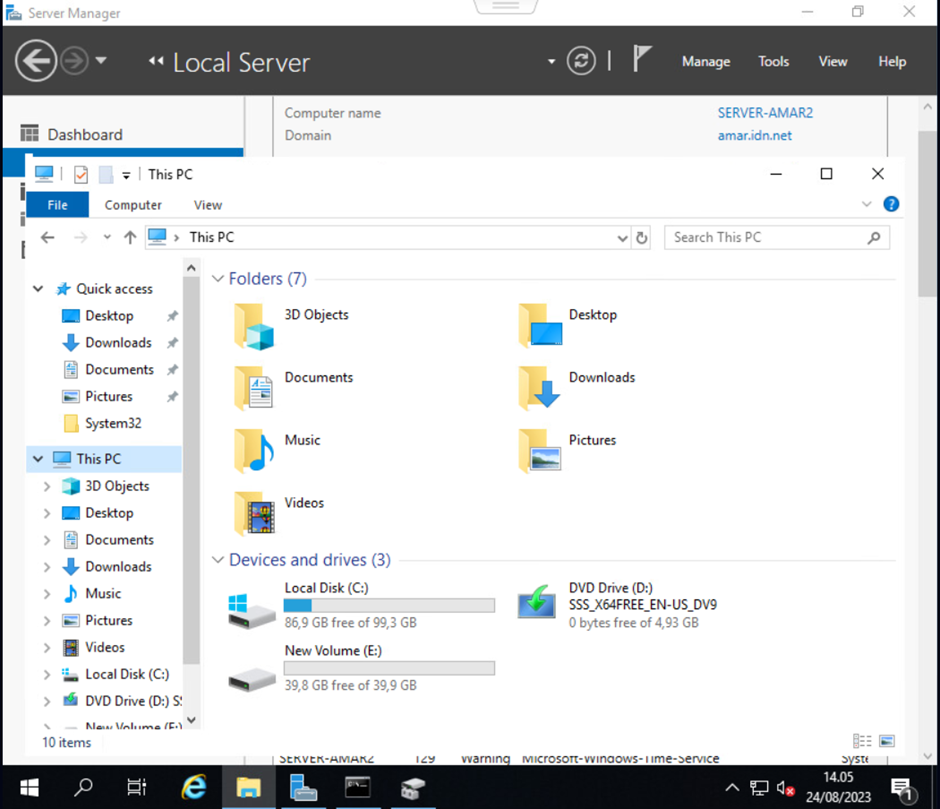
Failover Clustering
Langkah selanjutnya adalah melakukan instalasi fitur Failover Clustering.
Langkah 1. Instalasi Fitur Failover Clustering
Buka Server Manager kemudian klik Manage > Add Roles and Features. Ikuti langkah-langkah instalasi layanan seperti biasanya, kemudian pada pemilihan features, klik pada Failover Clustering:
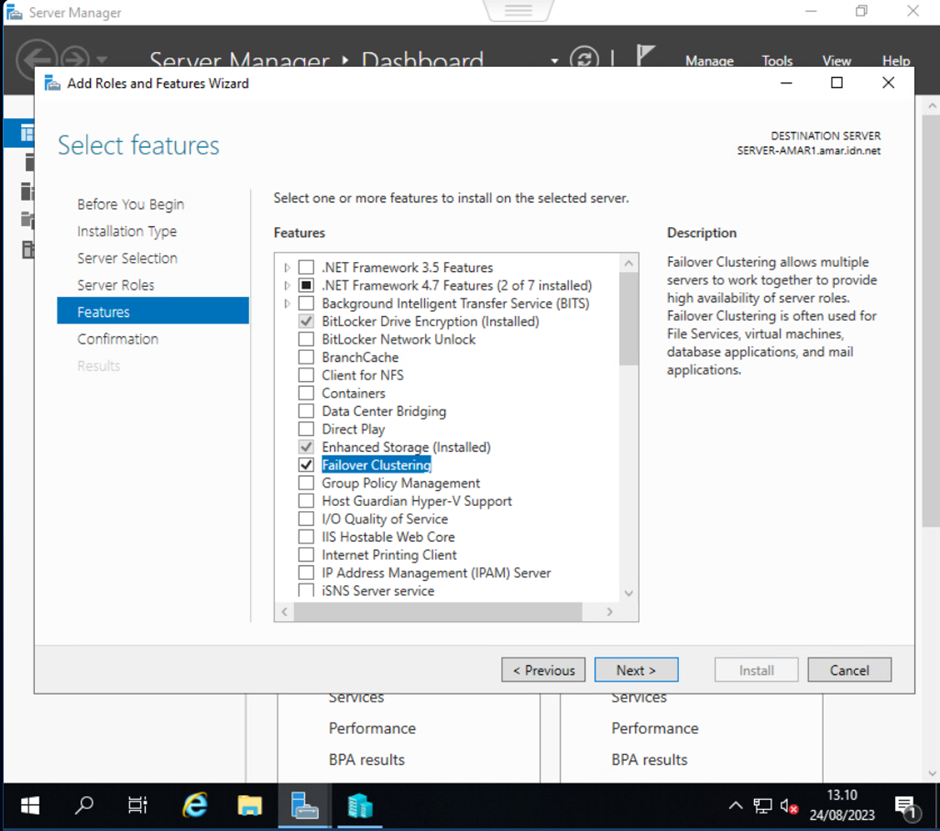
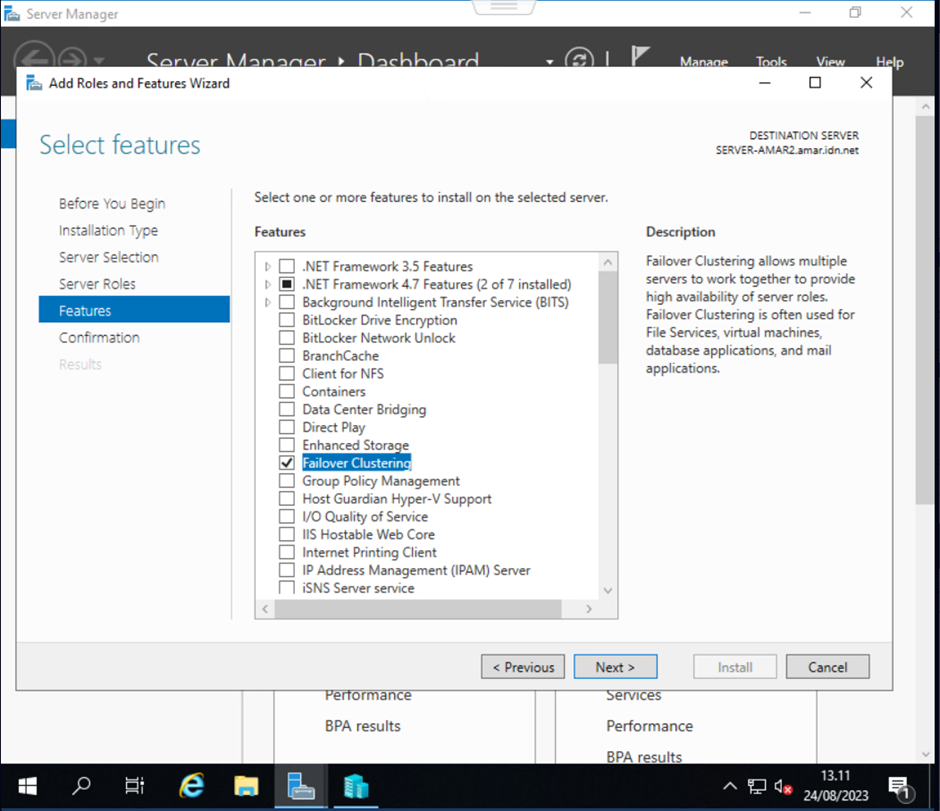
Langkah 2. Konfigurasi Failover Clustering
Setelah fitur Failover Clustering terpasang, buka Failover Cluster Manager:

Pada saat pertama kali dibuka, maka akan muncul jendela wizard untuk melakukan validasi cluster. Tambahkan kedua server Hyper-V ke dalam daftar dengan mengetikkan hostnam, kemudian klik Add:
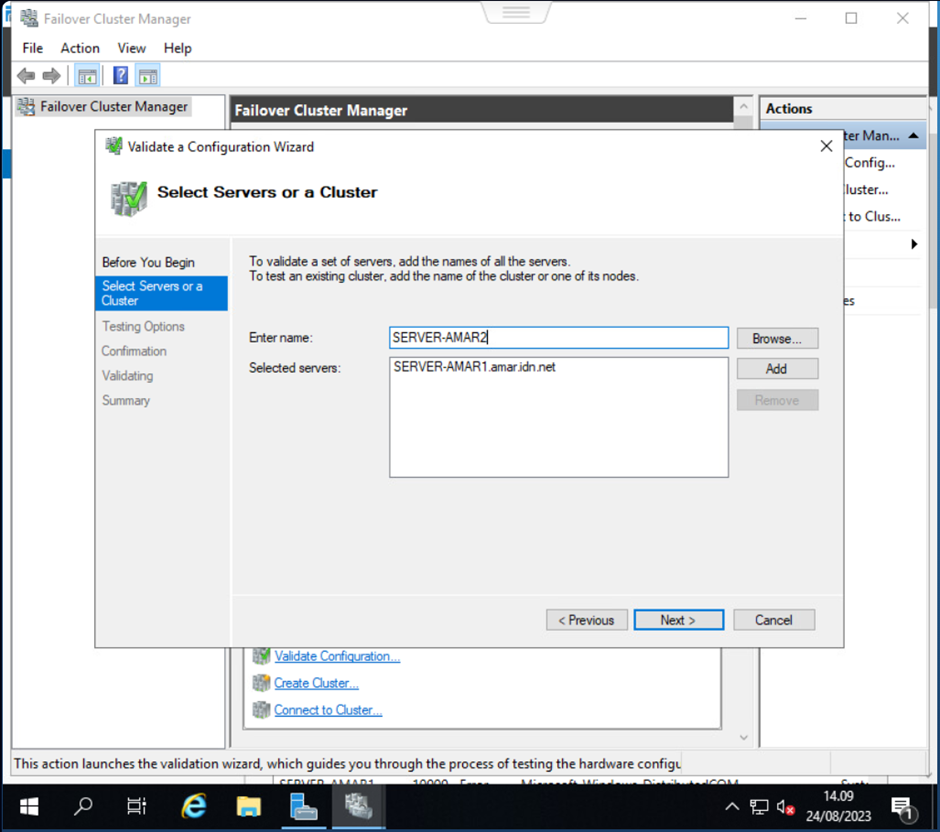
Setelah keduanya ditambahkan pada daftar, klik Next:
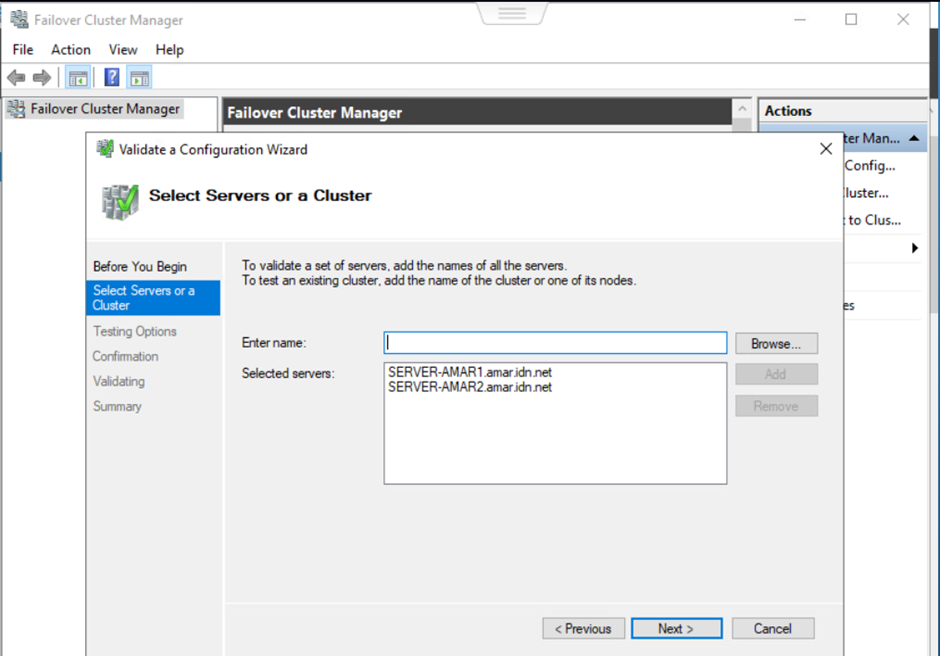
Setelah itu pilih opsi pengetesan, pada contoh kali ini dibiarkan default, yaitu pilihan pertama yang menjalankan seluruh pengetesan:
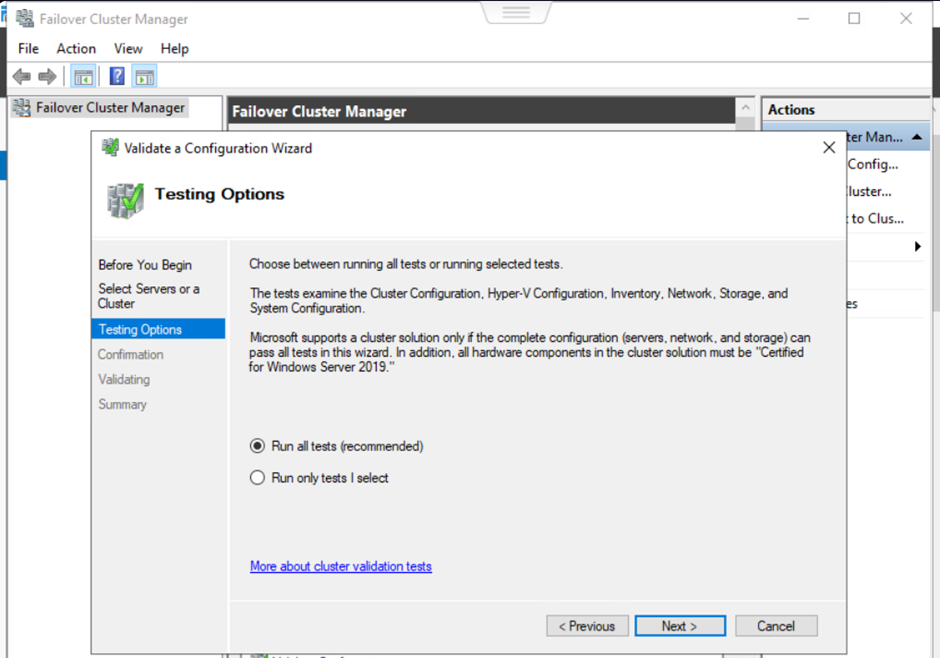
Kemudian masuk tahap konfirmasi, klik Next untuk memulai validasi:
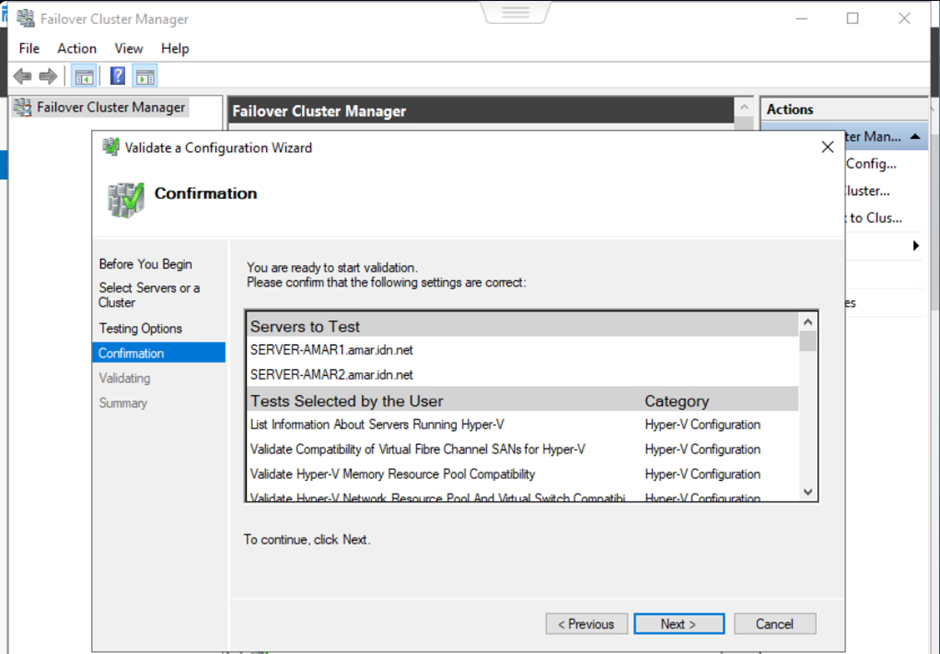
Setelah selesai, maka akan ditampilkan hasil validasi dari pengetesan. Jika kedua server Hyper-V memiliki keterangan Validated, maka cluster dapat dibuat. Klik kotak centang Create the cluster now using the validated nodes dan klik Finish untuk membuat cluster:
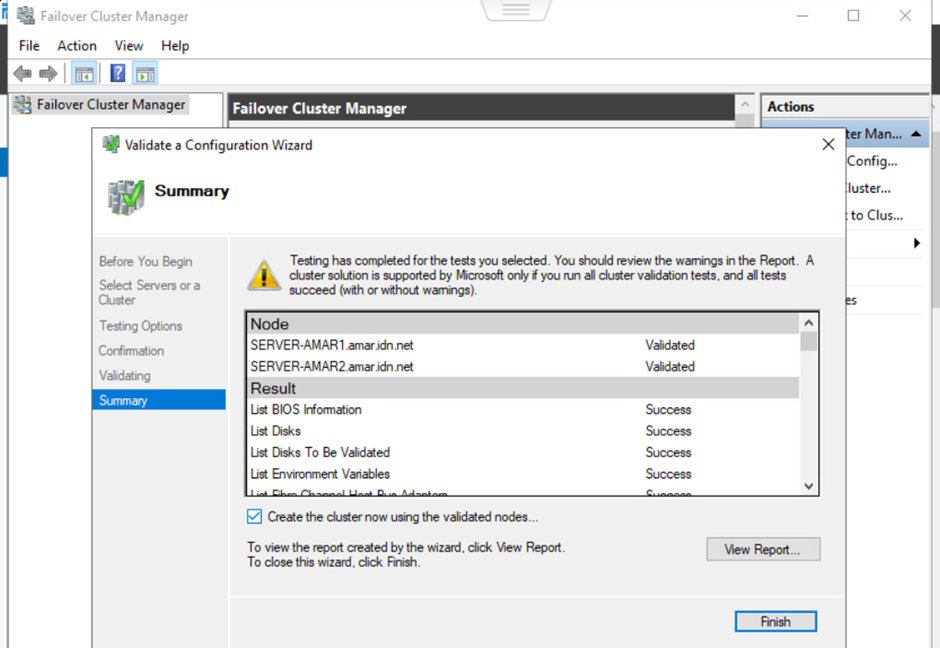
Setelah itu akan muncul jendela baru pembuatan cluster. Klik Next untuk mulai membuat cluster:
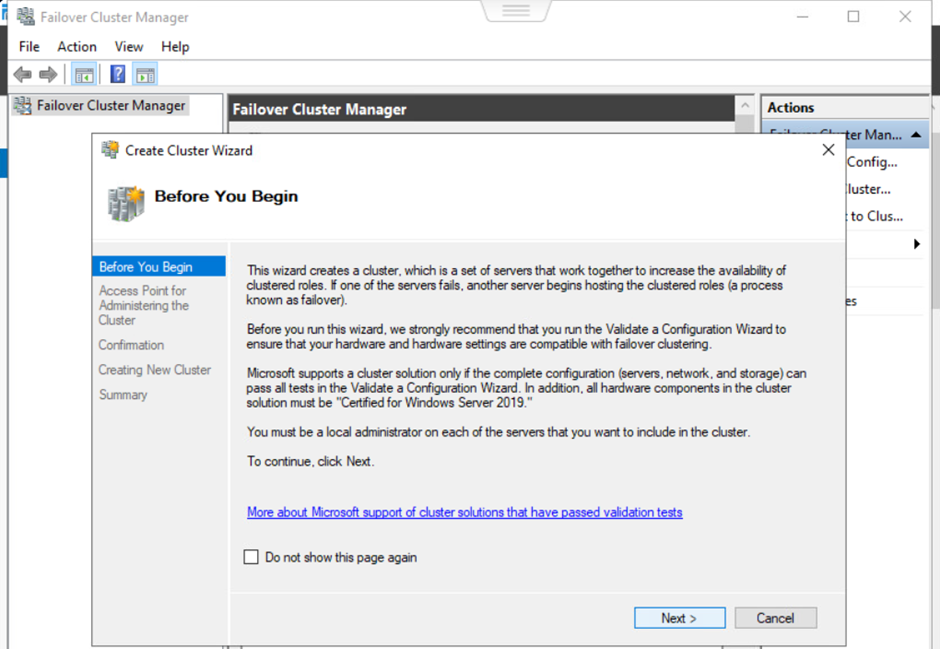
Kemudian beri nama cluster. Nama cluster ini akan terdaftar ke dalam Active Directory pada server utama STRGAD-AMAR:
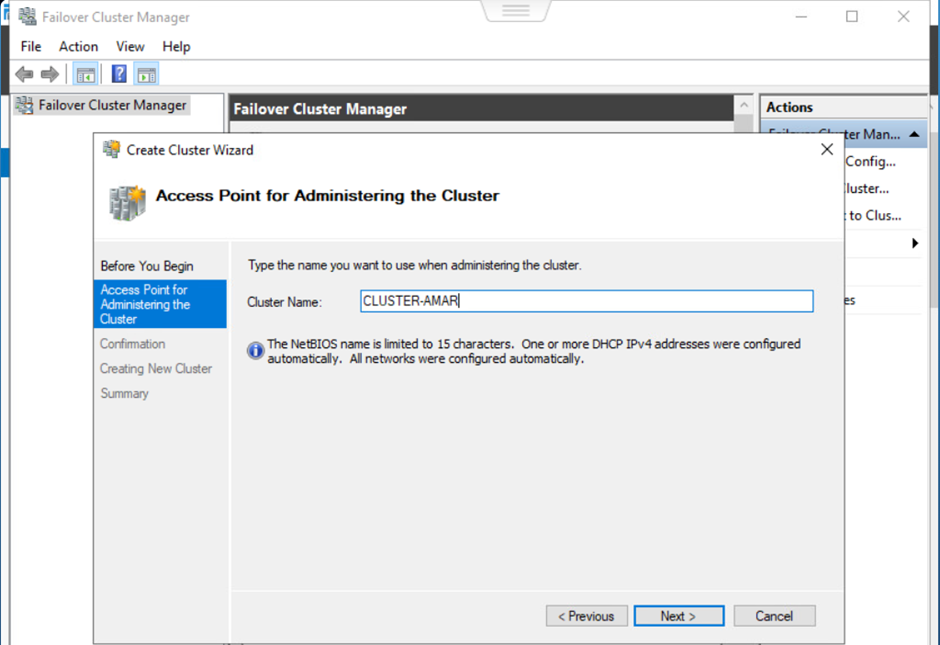
Kemudian pada tahap selanjutnya adalah konfirmasi konfigurasi. Pastikan opsi Add all eligible storage to the cluster tercentang, setelah itu klik Next:
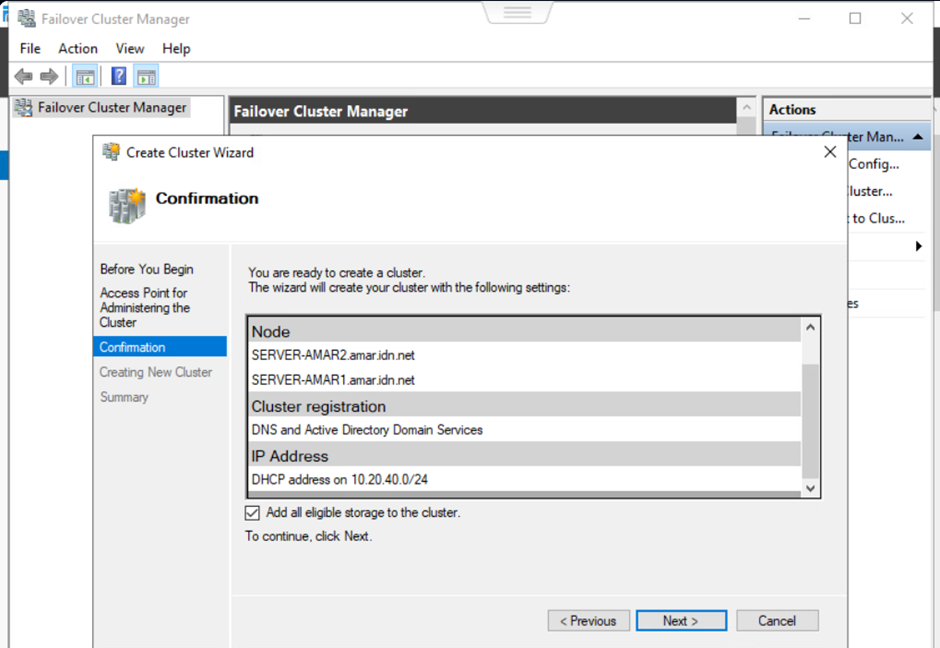
Tunggu beberapa saat hingga proses pembuatan cluster selesai:
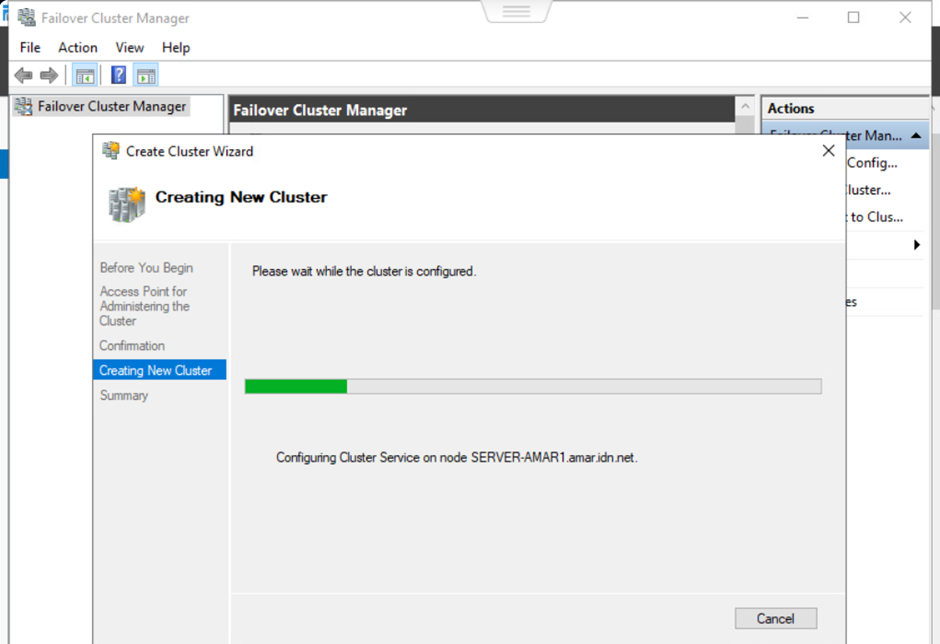
Jika sudah selesai klik Finish:
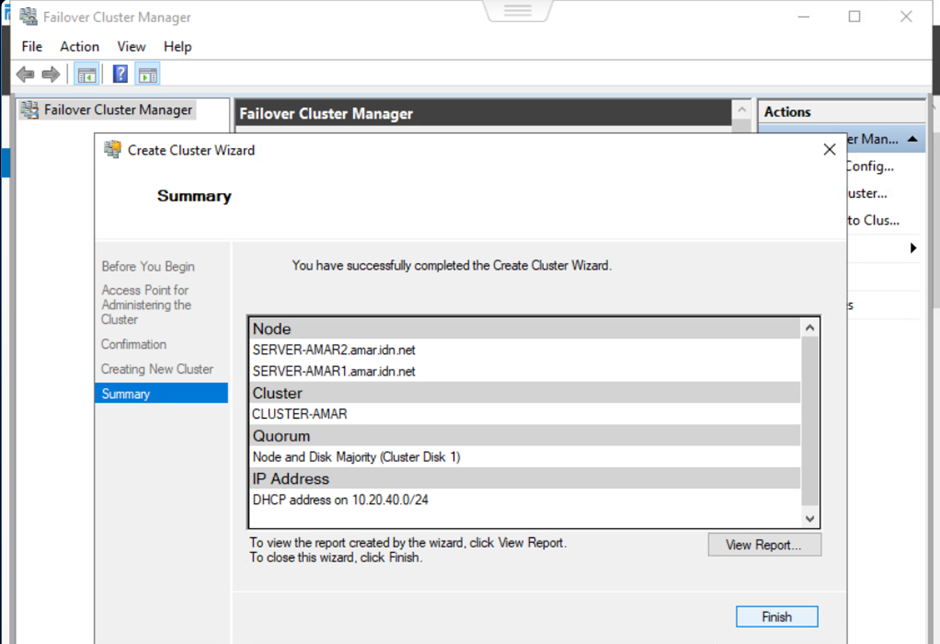
Setelah berhasil terbuat, dapat dilihat seperti di bawah ini:
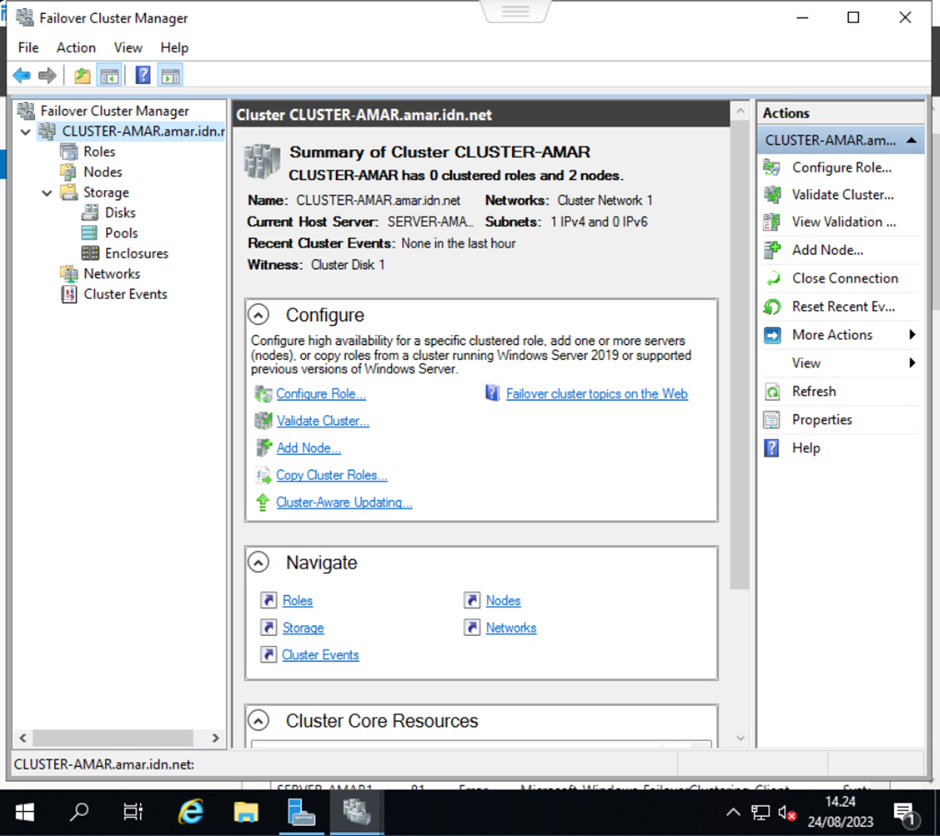
Migration Data
Setelah selesai melakukan konfigurasi Failover Cluster, langkah selanjutnya adalah menambahkan virtual disk dari iSCSI Target Server ke cluster shared volumes. Dan juga mmeemindahkan data virtual machine ke dalam storage iSCSI.
Langkah 1. Konfigurasi iSCSI Storage menjadi Cluster Shared Volume
Buka Failover Cluster Manager pada salah satu server Hyper-V, kemudian buka CLUSTER > Storage > Disks:
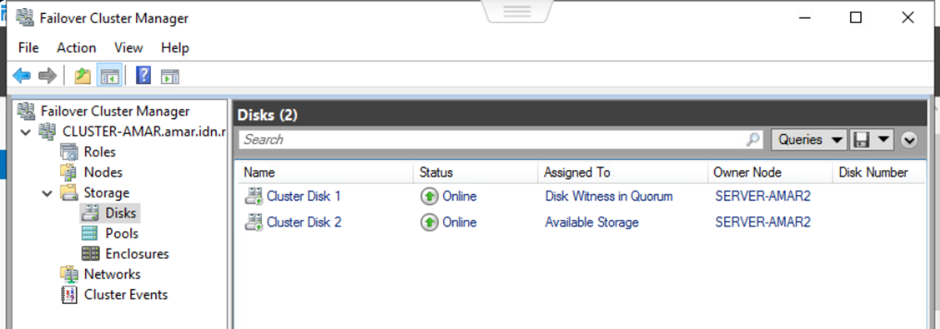
Kemudian klik kanan pada disk dengan keterangan assigned to Available Storage dan pilih Add to Cluster Shared Volumes:
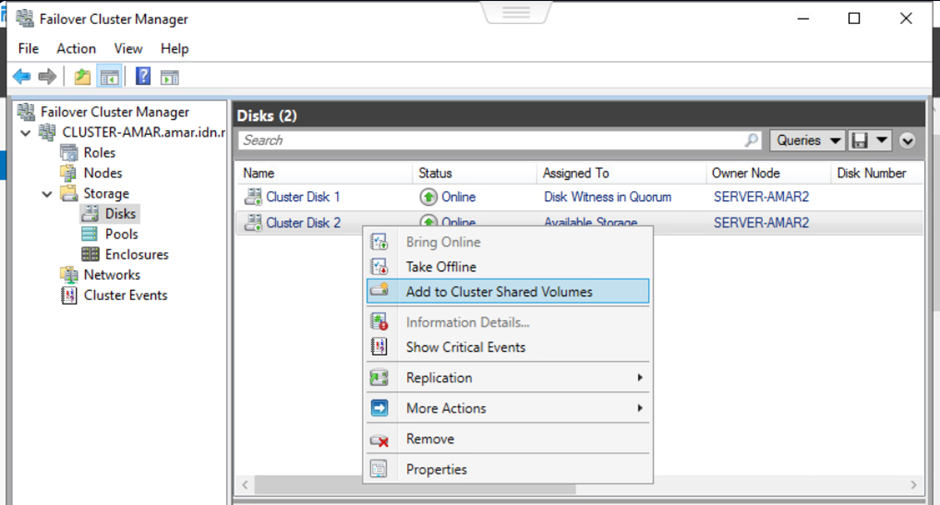
Jika sudah, maka keterangannya akan berubah seperti di bawah ini:
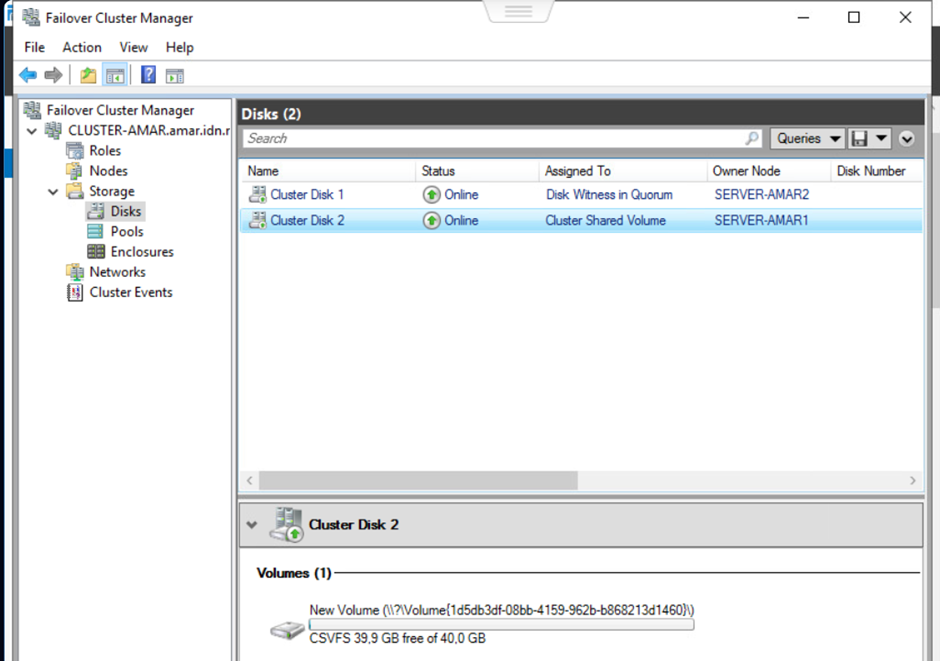
Kemudian dapat dilihat pula menggunakan windows explorer, buka Local Disk (C:):
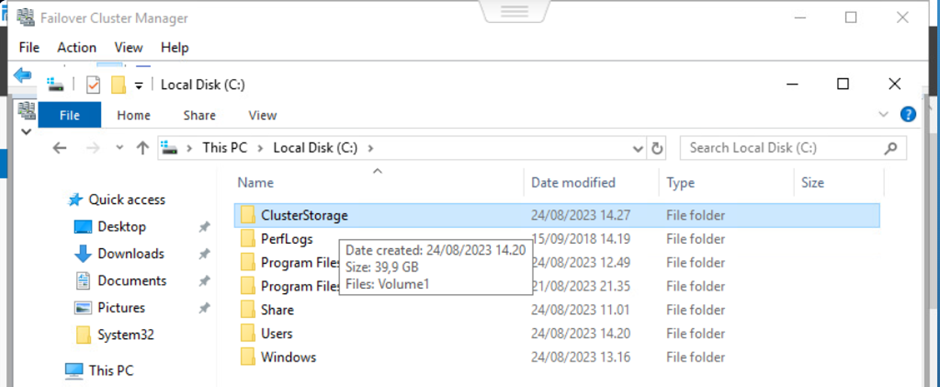
Maka akan ada folder dengan nama ClusterStorage dengan ukuran sesuai dengan konfigurasi virtual disk sebelumnya. Buka folder tersebut:
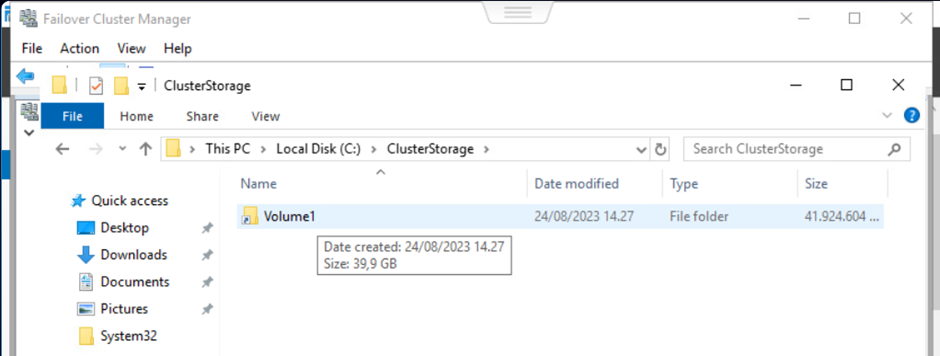
Maka di dalamnya akan ada folder shortcut. Buka folder tersebut kemudian buat folder untuk virtual hard disk mesin virtual:
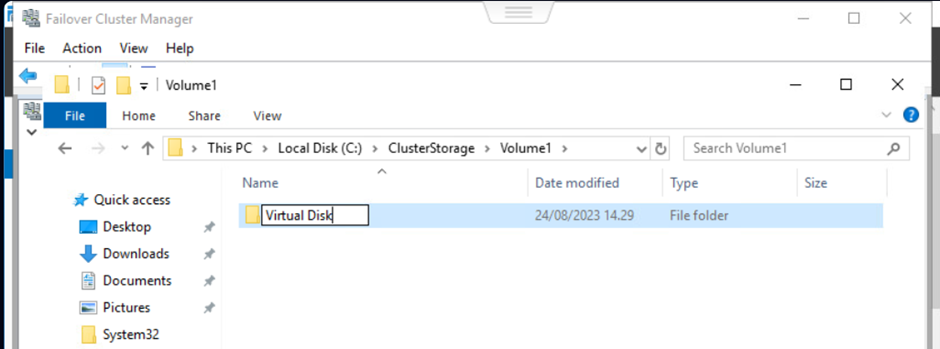
Kemudian buka folder tersebut dan buat folder untuk masing-masing cluster:

Langkah 2. Migrasi Virtual Machine
Setelah volume storage cluster dikonfigurasi, langkah selanjutnya adalah memindahkan data virtual machine ke dalam folder ClusterStorage. Atau bisa juga membuat virtual machine baru, namun dengan menempatkan datanya ke dalam folder ClusterStorage. Buka Hyper-V manager:
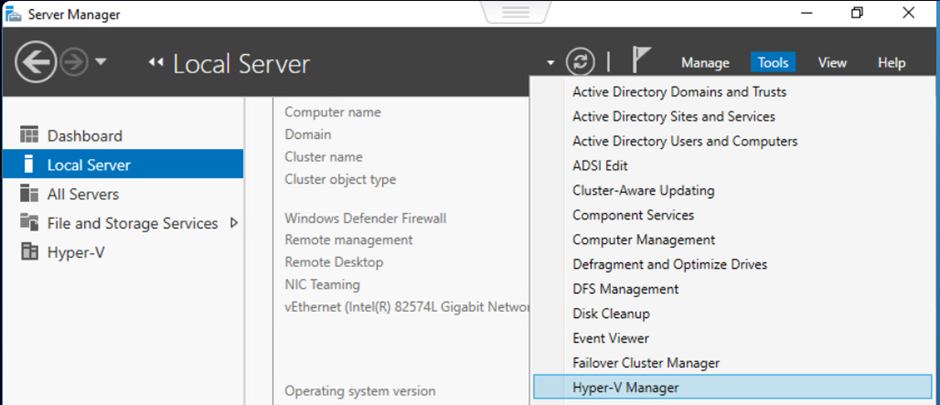
Jika sebelumnya sudah ada virtual machine maka buka Hyper-V manager dan pindahkan virtual machine tersebut dengan menu move dan ikuti wizard atau langkah-langkah pemindahan. Jika membuat virtual machine baru, pastikan untuk meletakkan data virtual machine ke dalam folder cluster:
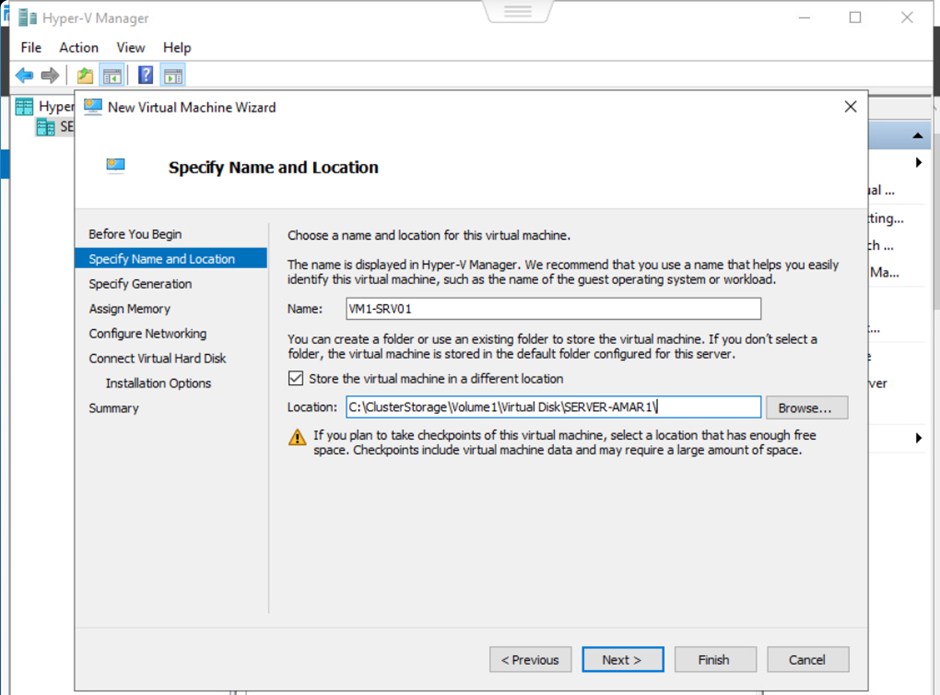
Pastikan juga untuk menempatkan virtual hard disk mesin virtual ke dalam folder cluster:
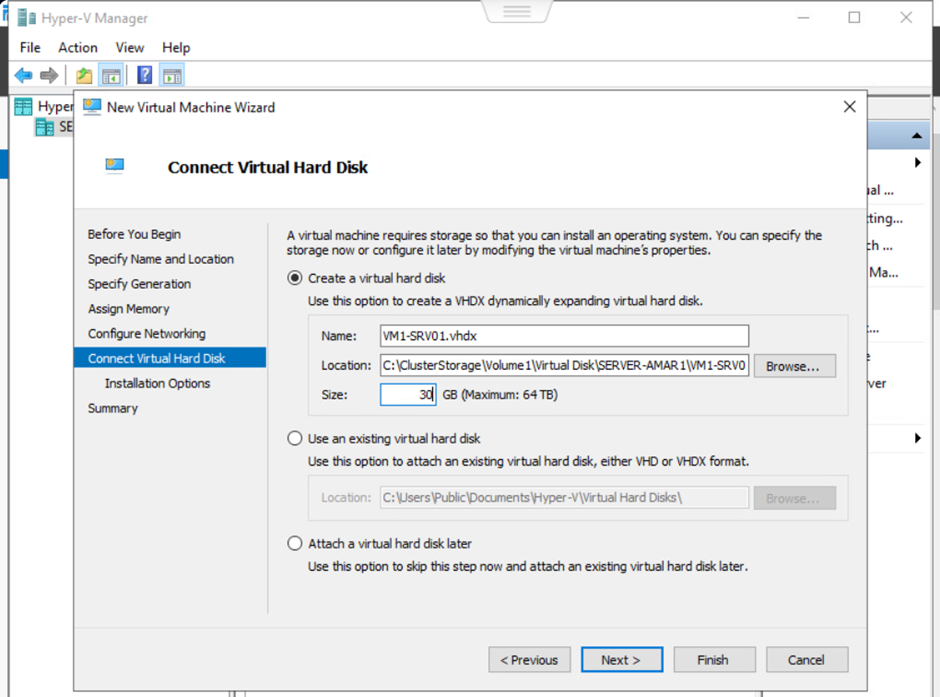
Setelah berhasil dibuat, maka dapat dilihat di dalam folder cluster seperti di bawah ini:
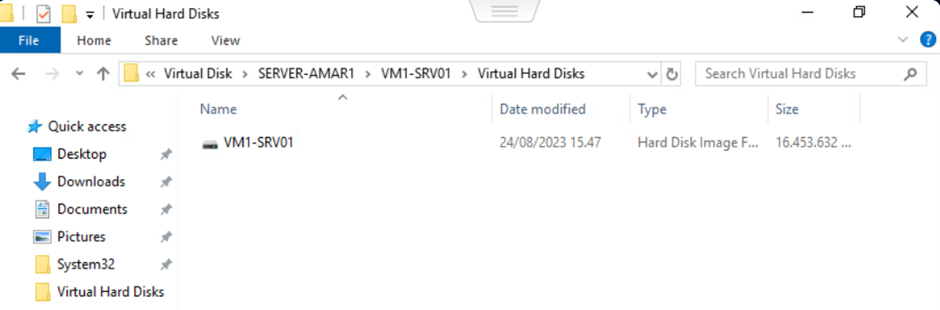
Konfigurasi High Availability
Pada langkah sebelumnya, virtual machine sudah dipindahkan datanya ke dalam virtual disk yang dapat diakses oleh kedua server Hyper-V. Selanjutnya adalah melakukan konfigurasi agar virtual machine dapat diakses oleh kedua server melalui konsol Failover Cluster. Klik kanan pada Role dan pilih Configure Role:
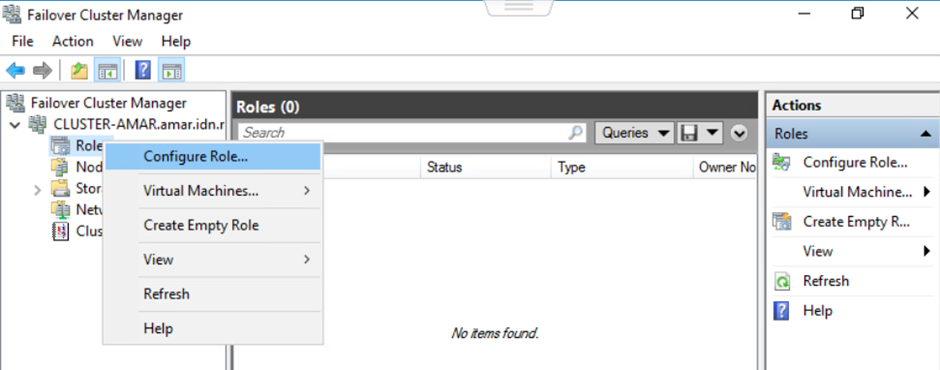
Setelah terbuka jendela wizard, pilih role Virtual Machine dan klik Next:
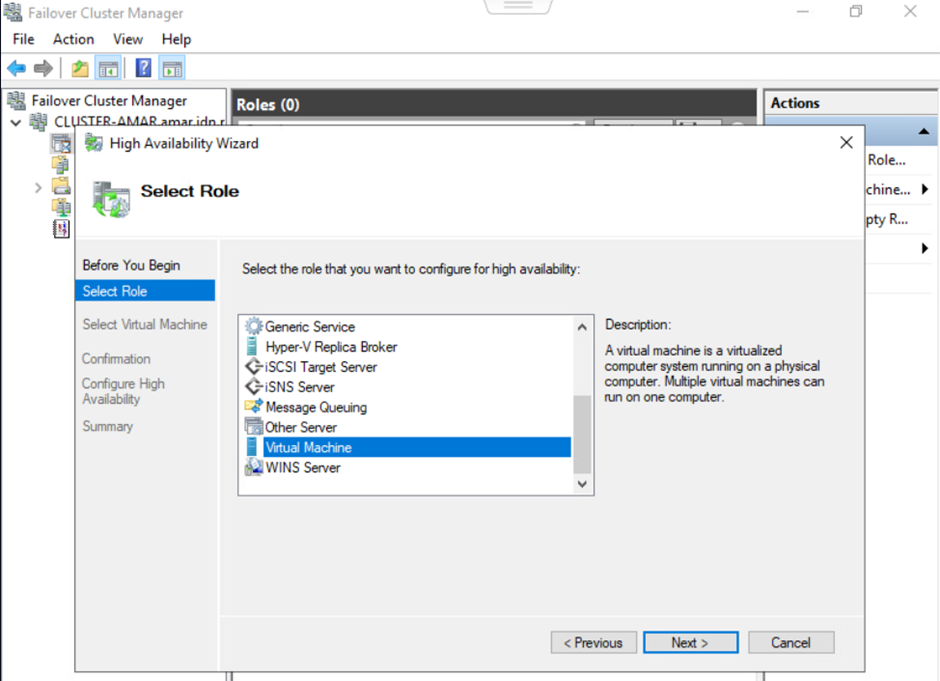
Setelah itu pilih virtual machine yang ada di daftar, dan klik Next:
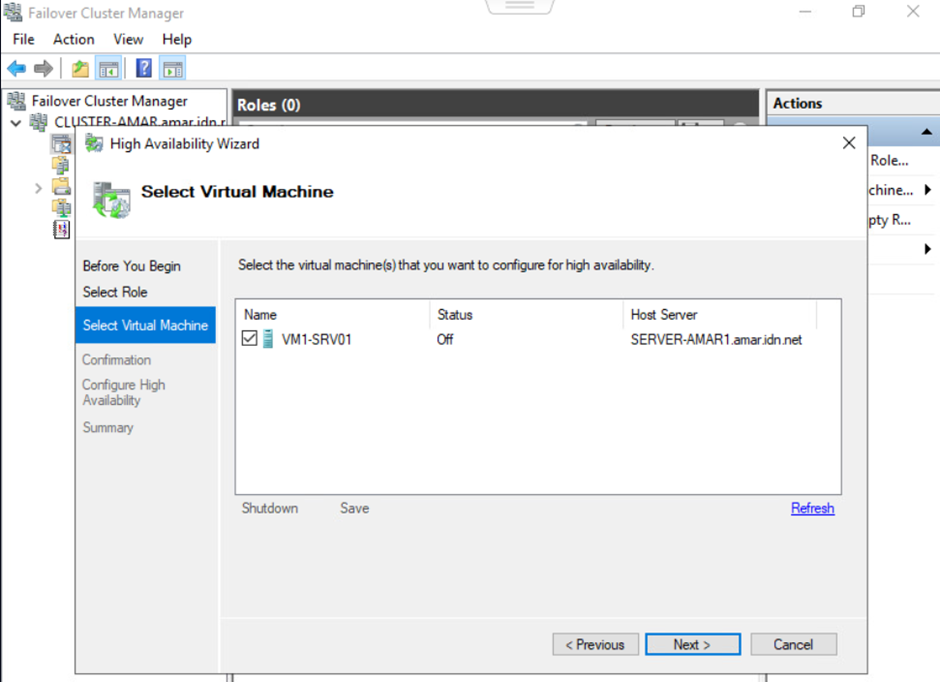
Pada tahap konfirmasi pastikan VM yang ingin dibuat high availability sudah terdaftar kemudian klik Next:
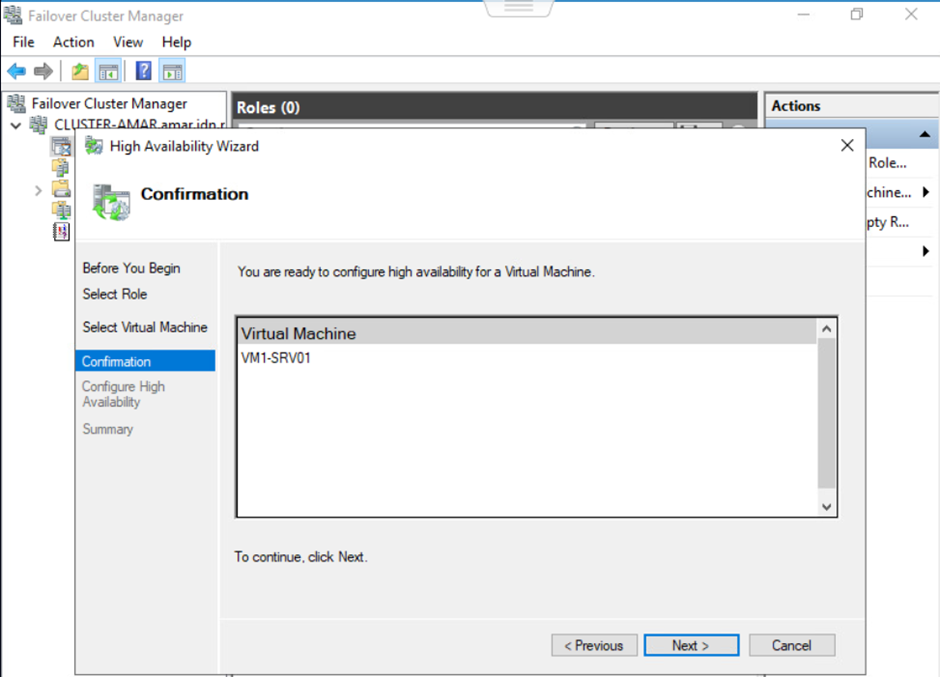
Setelah itu tunggu beberapa saat hingga proses konfigurasi hig availability selesai:
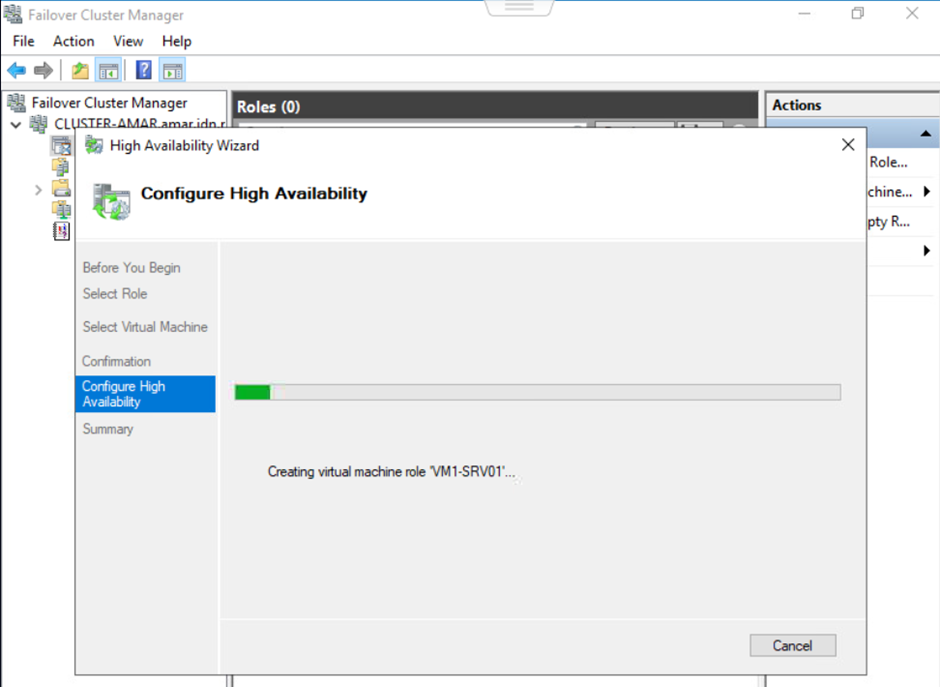
Jika prose sudah selesai, klik Finish:
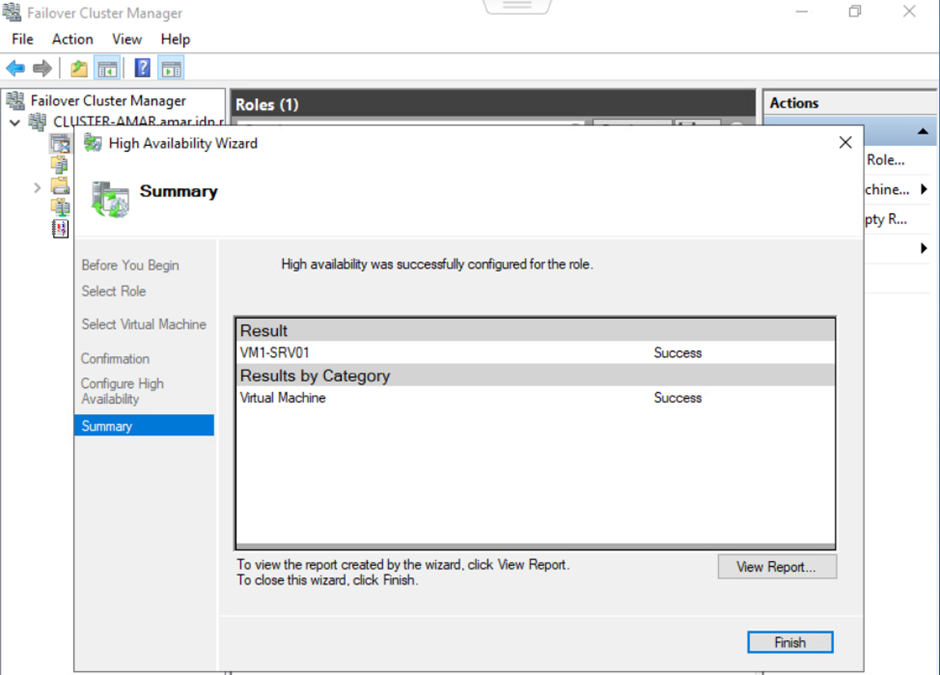
Setelah itu dapat di lihat di dalam daftar Role akan ada virtual machine yang telah ditambahkan:
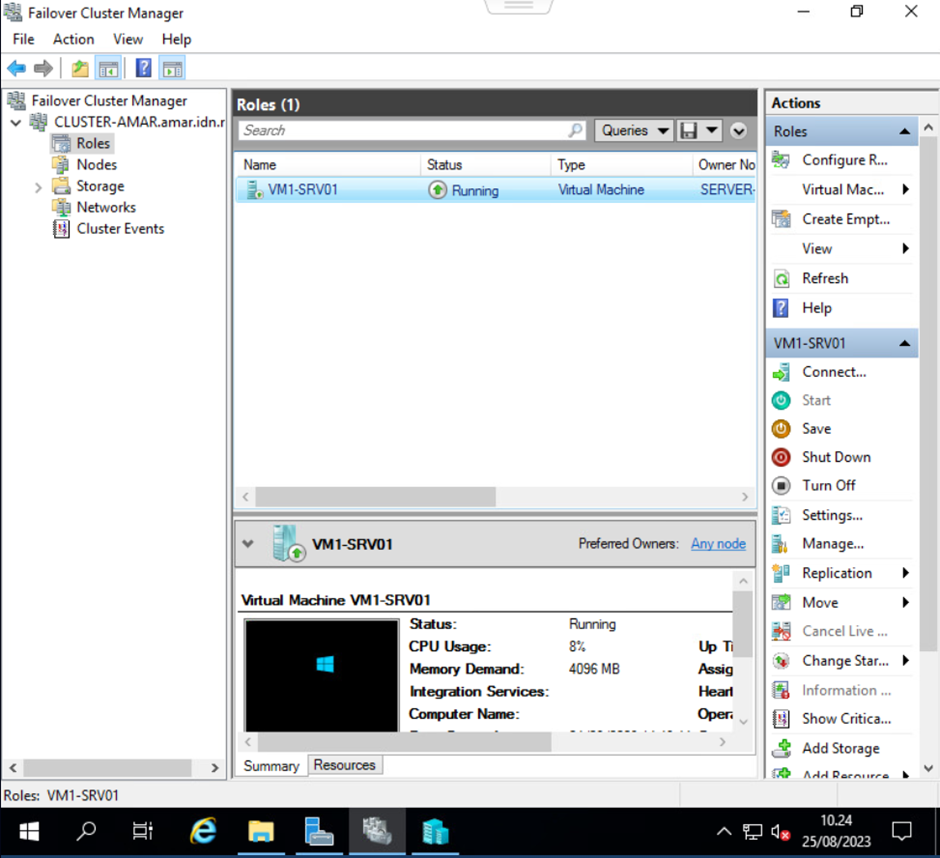
Klik kanan pada virtual machine tersebut dan klik start untuk menjalankan virtual machine. Kemudian klik kanan dan pilih Connect untuk membuka virtual machine tersebut:
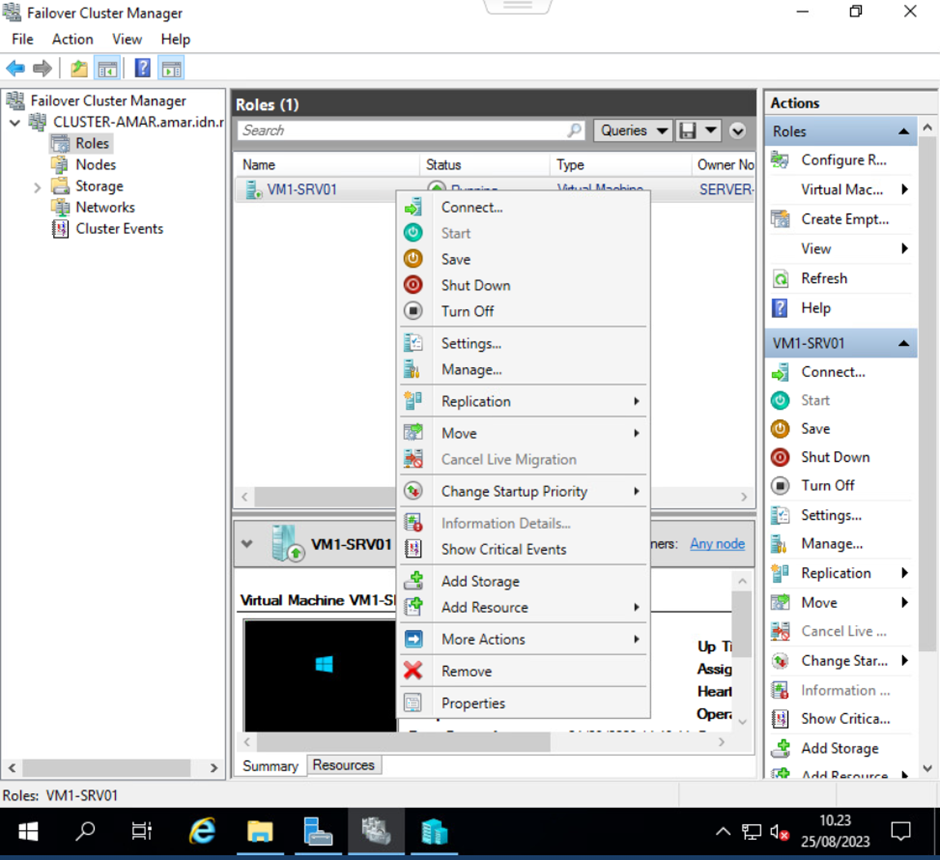
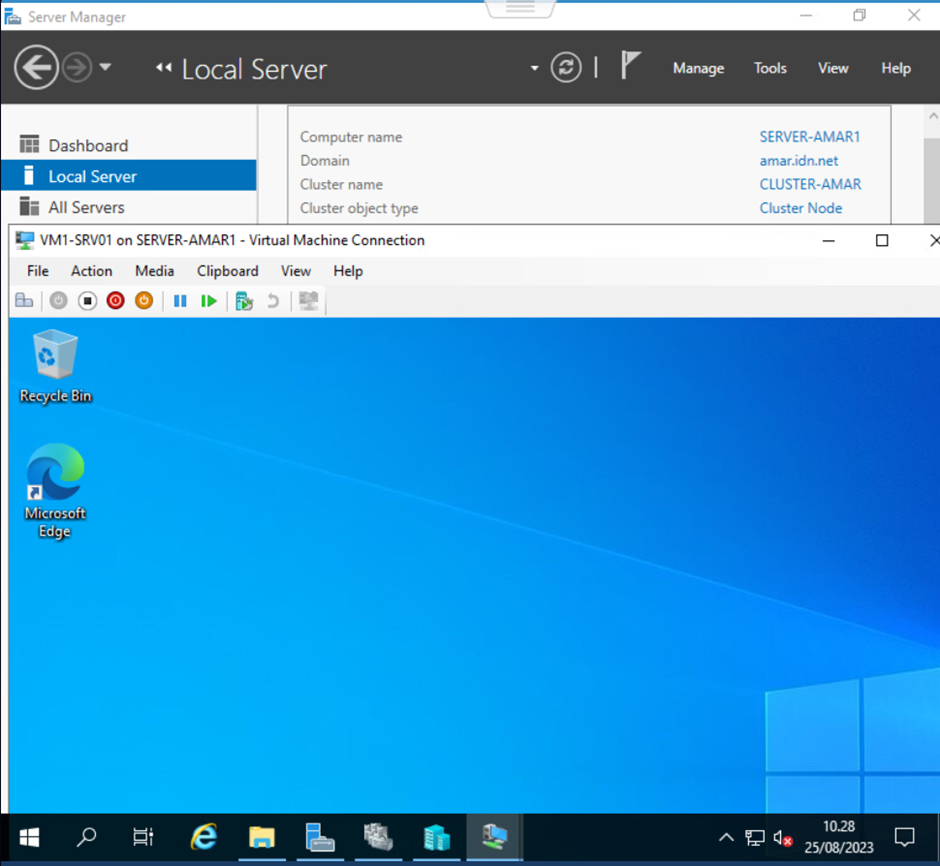
Kita juga bisa mengelola virtual machine tersebut dari server kedua:
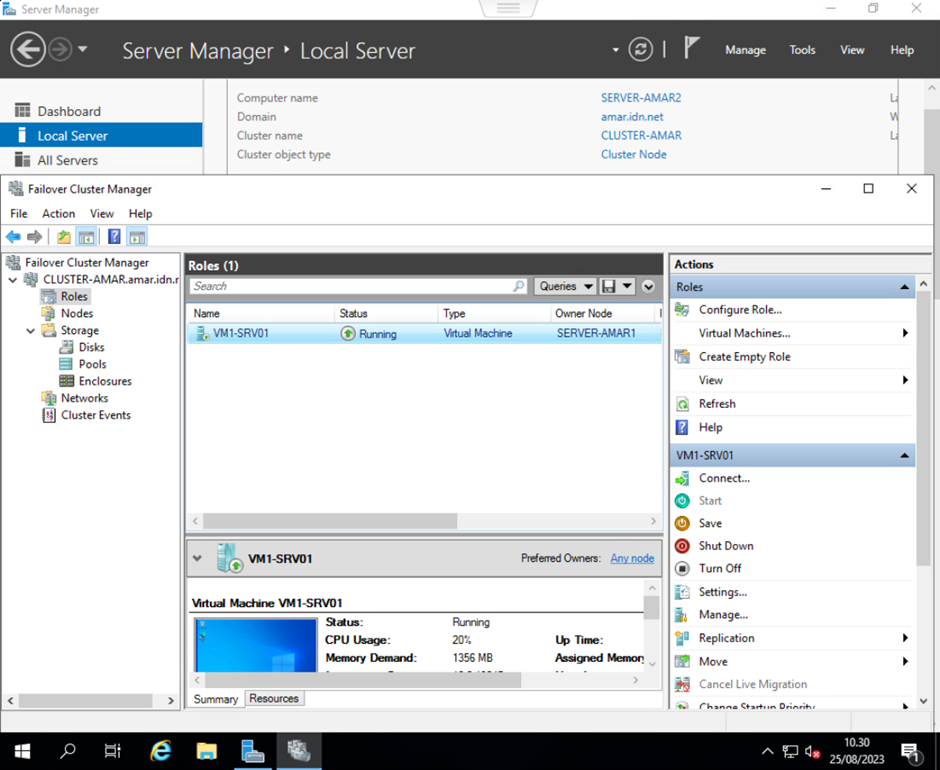
Kesimpulan
Failover cluster merupakan fitur pada windows server yang bisa digunakan untuk meningkatkan ketersediaan sebuah layanan. Mekanisme ini menggabungkan beberapa server menjadi sebuah cluster. Tujuan utama dari failover cluster adalah mempertahankan layanan ketika servernya mengalami masalah. Layanan yang dimasukkan ke dalam failover cluster akan berpindah secara otomatis ke server lain yang masih berjalan dengan normal. Selain itu, kita bisa membuat server tersendiri yang digunakan sebagai tempat penyimpanan data. Dengan begitu, data yang dibutuhkan oleh layanan masih bisa diakses karena berada diluar server layanan itu sendiri.
Tertarik mengikuti training di ID-Networkers? Kami menyediakan berbagai pilihan training yang bisa kamu ikuti, klik disini untuk info lengkapnya.
Penulis : Bazigan Tsamara Sukamto
