Gitlab adalah layanan yang berfungsi sebagai sistem manajemen kode. Sebelumnya terdapat Git sebagai sistem pengontrol versi yang berguna untuk melacak setiap perubahan pada sebuah sumber kode. Git memudahkan developer dalam mengatur setiap perubahan yang dilakukan pada sebuah sumber kode sehingga tidak terjadi bentrok.
Jika menggunakan Git saja, data disimpan di dalam repository lokal pada perangkat yang digunakan. Sumber kode hanya disimpan di dalam penyimpanan perangkat tersebut. Jika terjadi kerusakan atau masalah pada perangkat yang digunakan, sumber kode dimungkinkan hilang. Maka dari itu diperlukan sebuah penyimpanan repository yang lebih aman dan dapat diakses bersama-sama.
Gitlab merupakan salah satu remote repository yang dipasang di dalam sebuah server dan dapat diakses secara bersama-sama . Sama halnya dengan Github, Gitlab berguna untuk menyimpan dan berkolaborasi dengan tim dalam mengembangkan sumber kode menjadi aplikasi.
Instalasi Gitlab
Update APT dan Instal Requirement
Pertama-tama jalankan perintah untuk memperbarui packages dan instal beberapa aplikasi yang dibutuhkan untuk mengoperasikan Gitlab:
sudo apt-get update
sudo apt-get install -y curl openssh-server ca-certificates tzdata perlInstal Mail server
Gitlab membutuhkan server mail untuk mengirimkan notifikasi dan keperluan lainnya. Instal postfix sebagai mail server:
sudo apt-get install -y postfix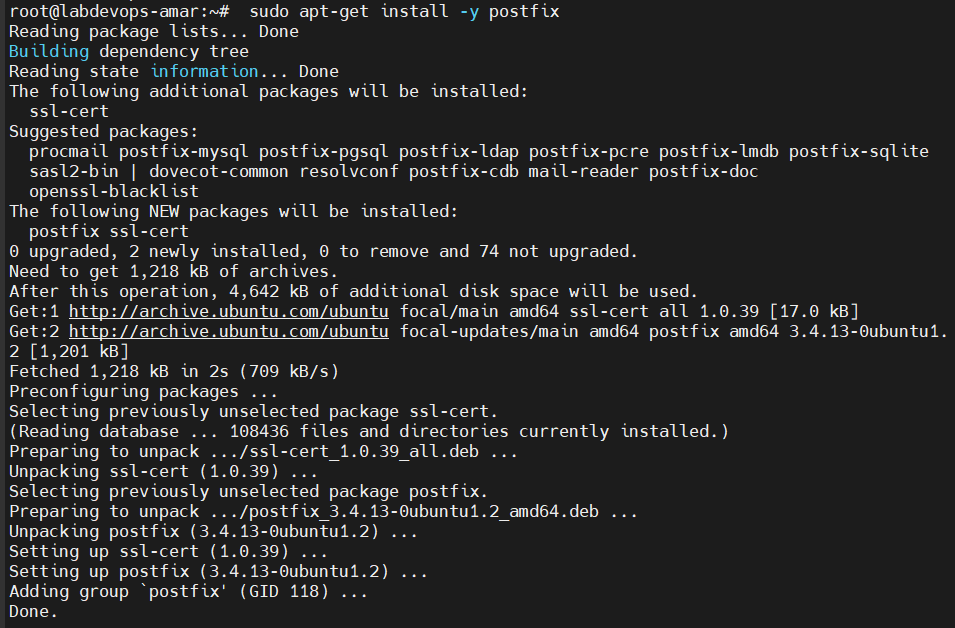
Pilih Internet Site:
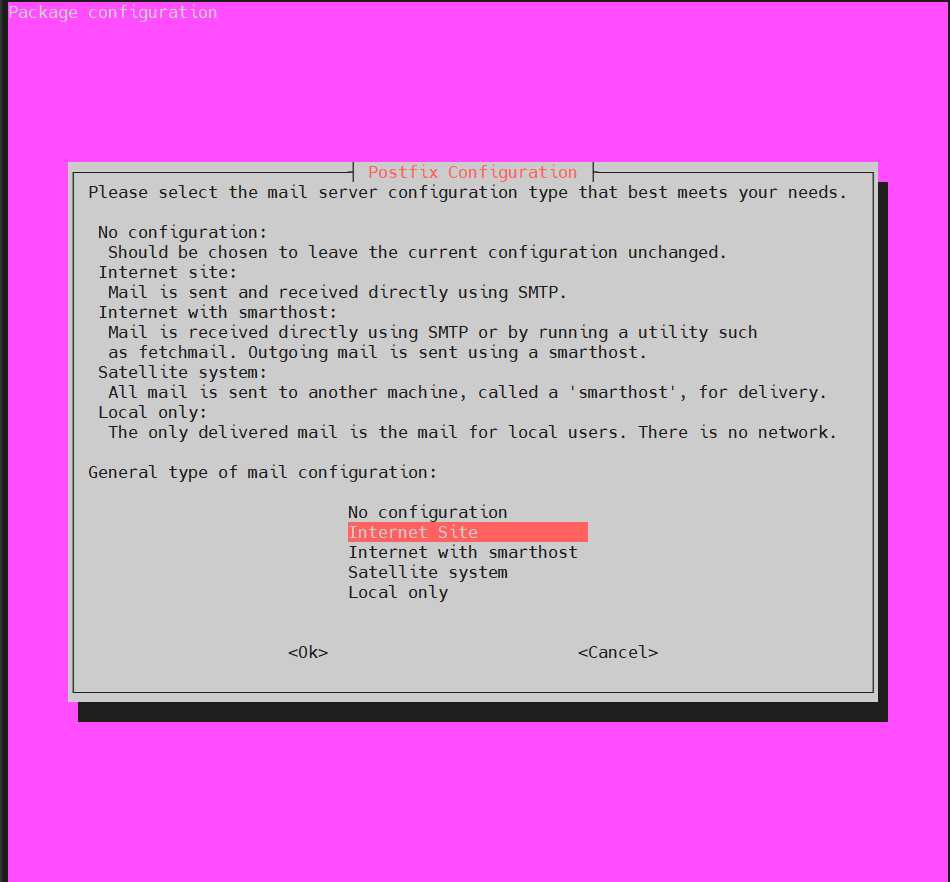
Masukkan domain name untuk mail server:
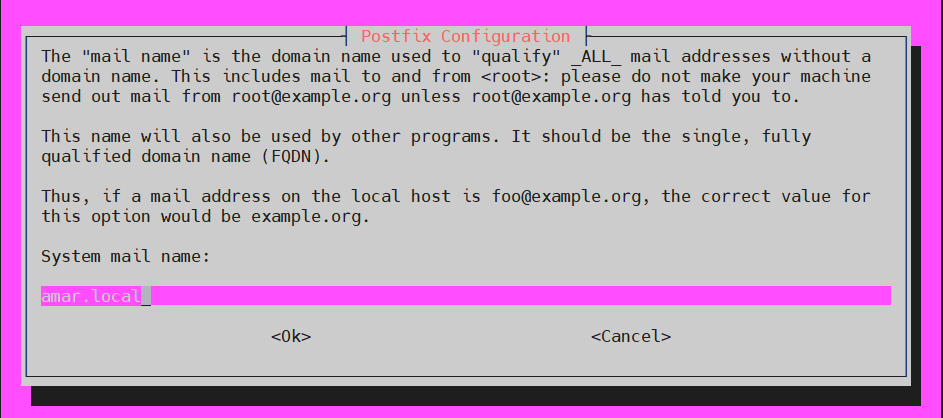
Jika tidak menggunakan domain, bisa dilewati saja.
Setup Packages
Setelah itu unduh paket instalasi Gitlab dengan curl:
curl https://packages.gitlab.com/install/repositories/gitlab/gitlab-ee/script.deb.sh | sudo bash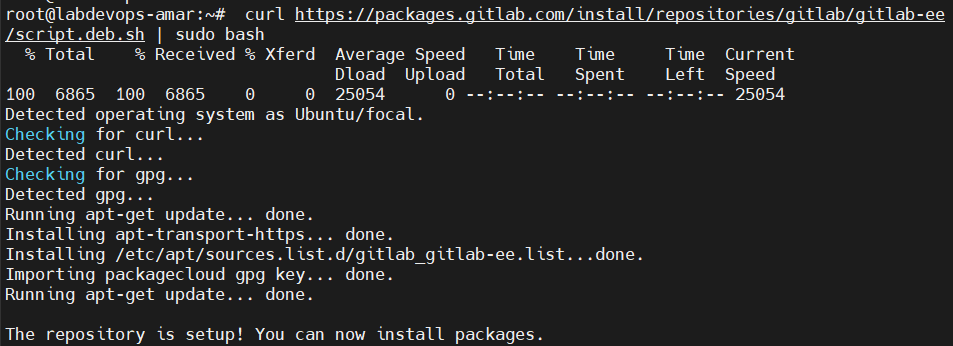
Setup Password Root dan Instal Gitlab
Atur password root dan URL yang nantinya digunakan untuk mengakses Gitlab melalui web browser, serta perintah untuk menjalankan instalasi:
sudo GITLAB_ROOT_PASSWORD="<strongpassword>" EXTERNAL_URL="http://ip-atau-domain-server" apt install gitlab-ee
#contoh:
sudo GITLAB_ROOT_PASSWORD="amar123!" EXTERNAL_URL="http://10.23.2.248" apt install gitlab-ee 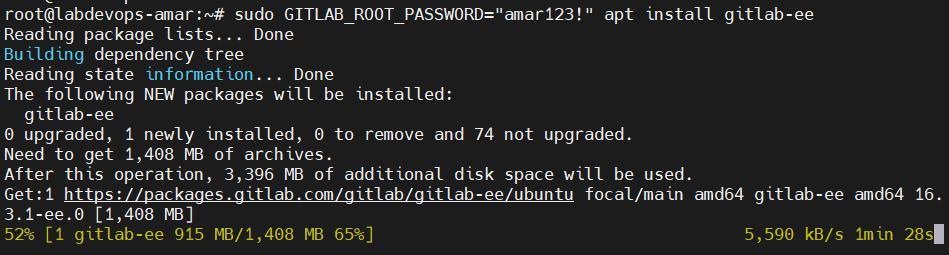
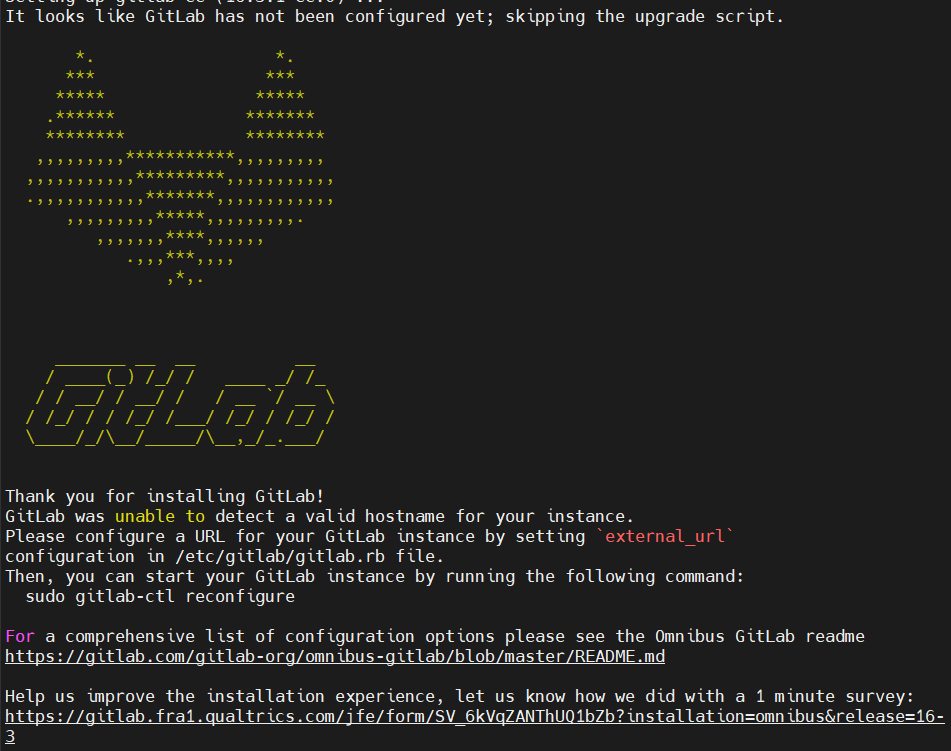
Jika konfigurasi ini tidak tersimpan tidak perlu khawatir, nanti terdapat tahap untuk mengatur password dan URL secara manual.
Konfigurasi Gitlab
Setting URL (Optional)
Jika URL tidak diatur atau tidak tersimpan konfigurasinya sebelum instalasi, buka file konfigurasi URL:
vim /etc/gitlab/gitlab.rbKemudian atur URL yang hendak digunakan untuk mengakses Gitab. Pada contoh di bawah ini menggunakan IP server sebagai URL:

Setelah konfigurasi diubah dan disimpan, jalankan perintah untuk menerapkan konfigurasi:
gitlab-ctl reconfigureAkses Gitlab
Jika password yang diatur sebelum instalasi tidak tersimpan, periksa password root yang diinisialisasi secara otomatis:
cat /etc/gitlab/initial_root_password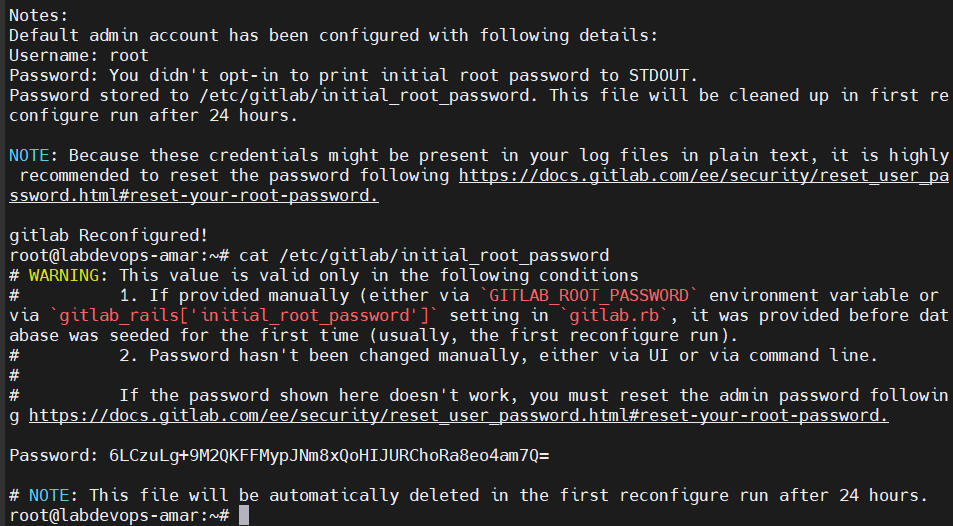
Kemudian akses menggunakan browser:
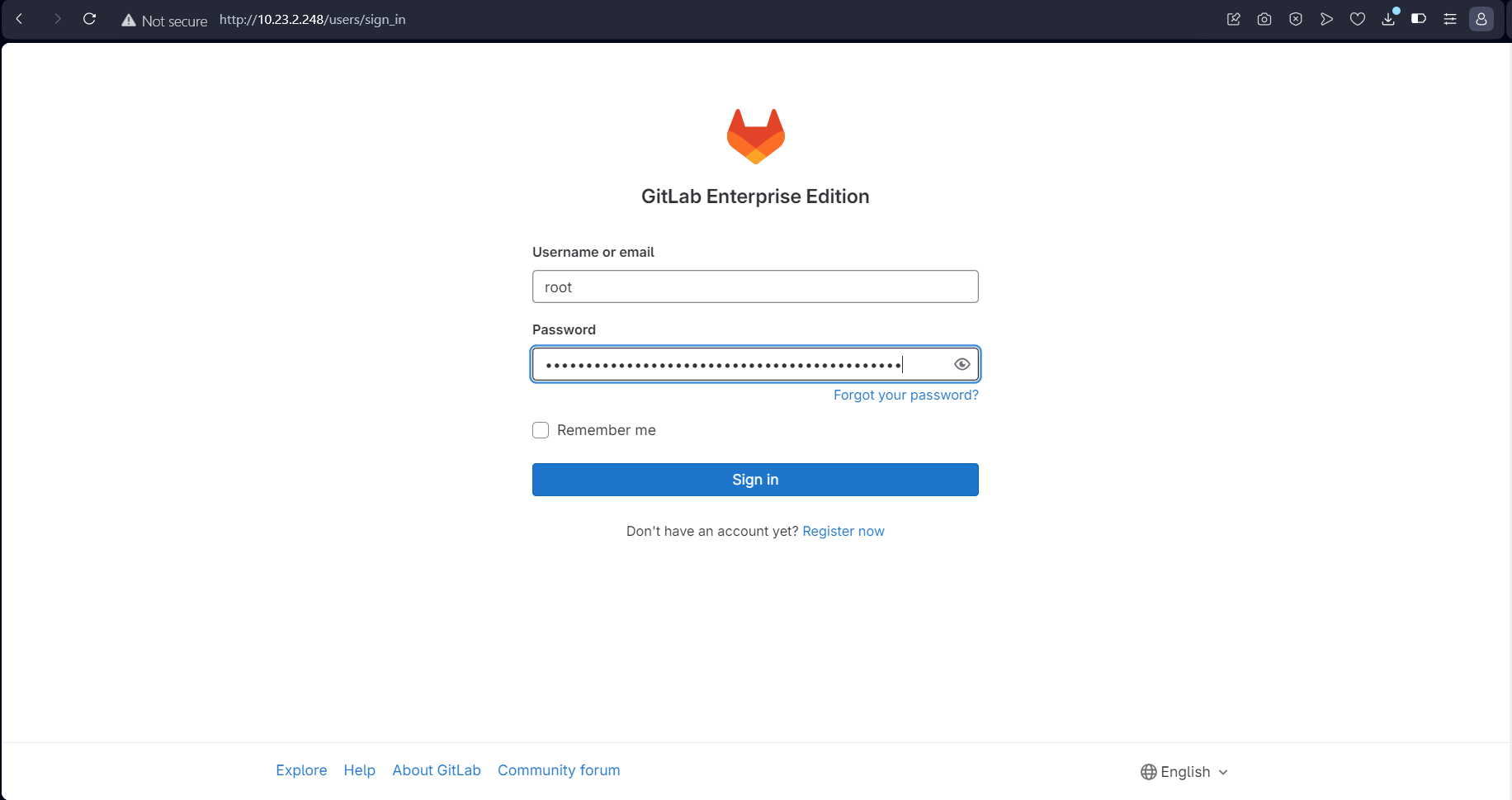
Setelah berhasil masuk maka tampilannya seperti di bawah ini:

Klik Deactivate pada peringatan Check your sign-up restrictions. Setelah masuk halaman pengaturan, uncheck pada Sign-up enabled untuk mengatur agar orang lain tidak dapat mendaftar:
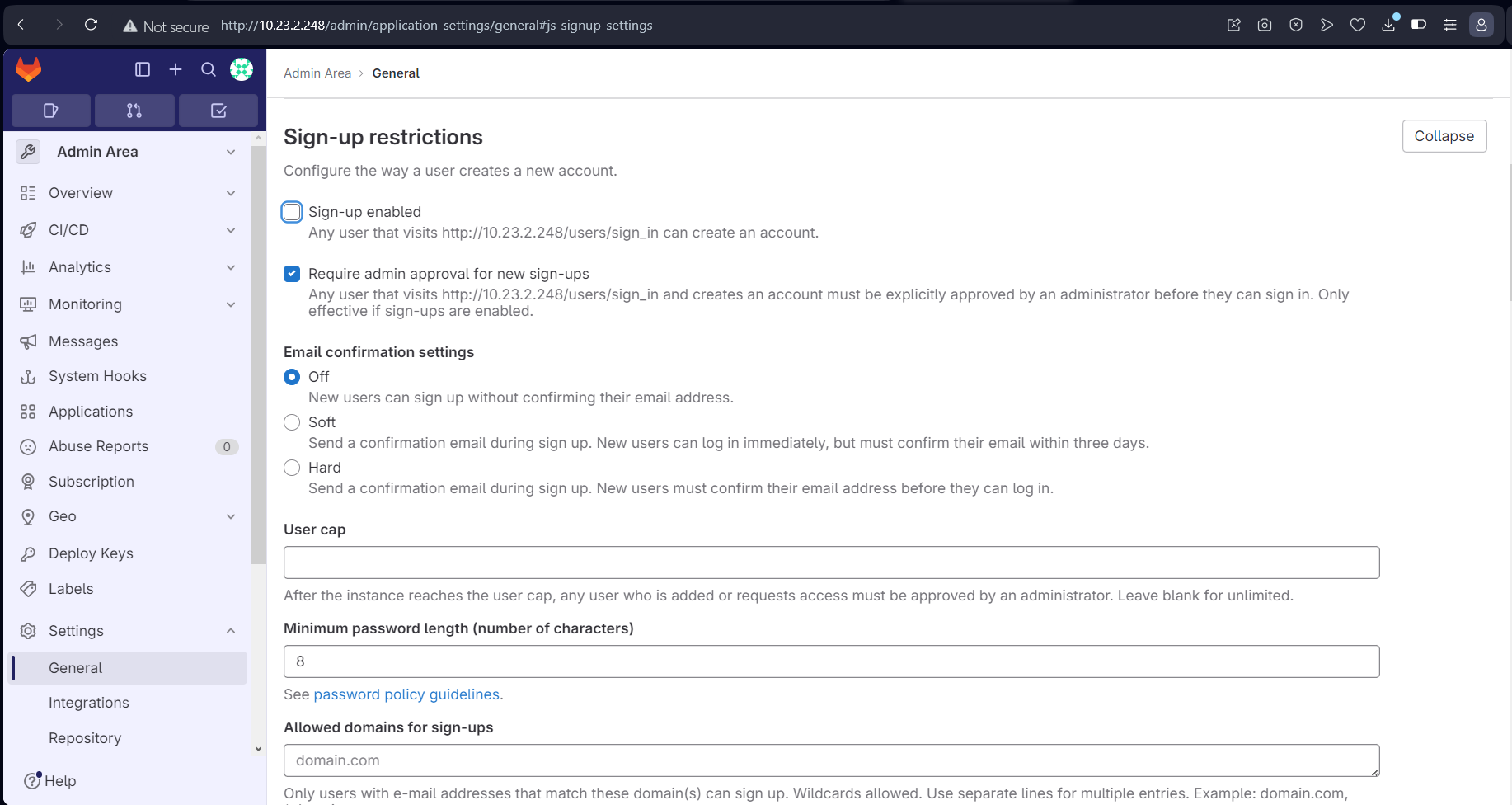
Kemudian klik Save changes untuk menyimpan konfigurasi:
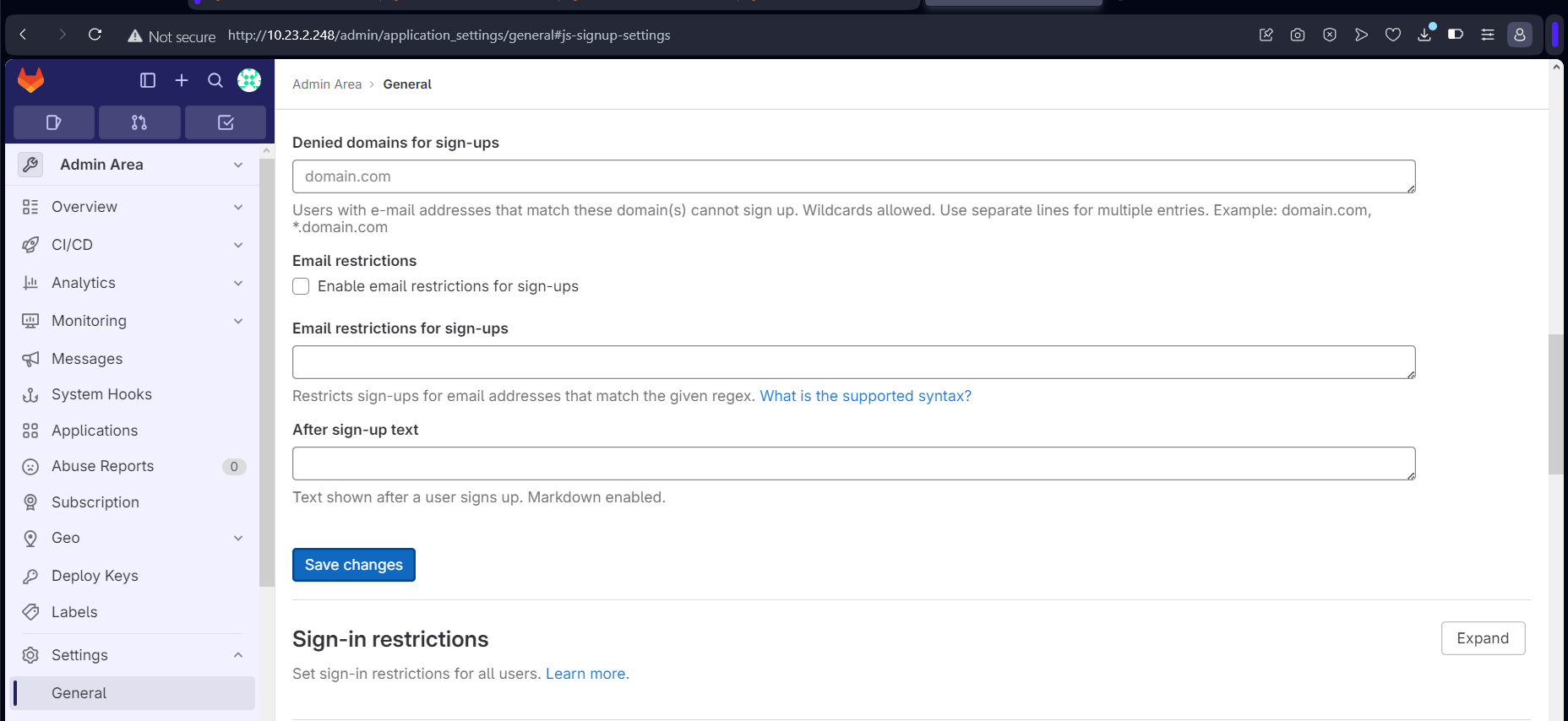
Setting Root Password
Untuk mengatur password administrator root, klik pada avatar dan pilih Preferences:
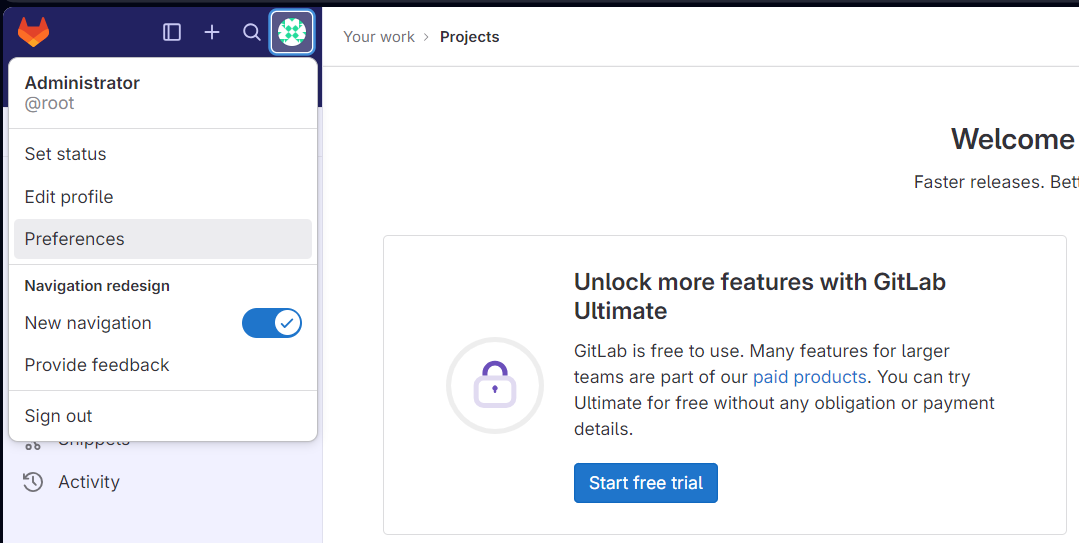
Setelah itu atur password dan klik Save password:
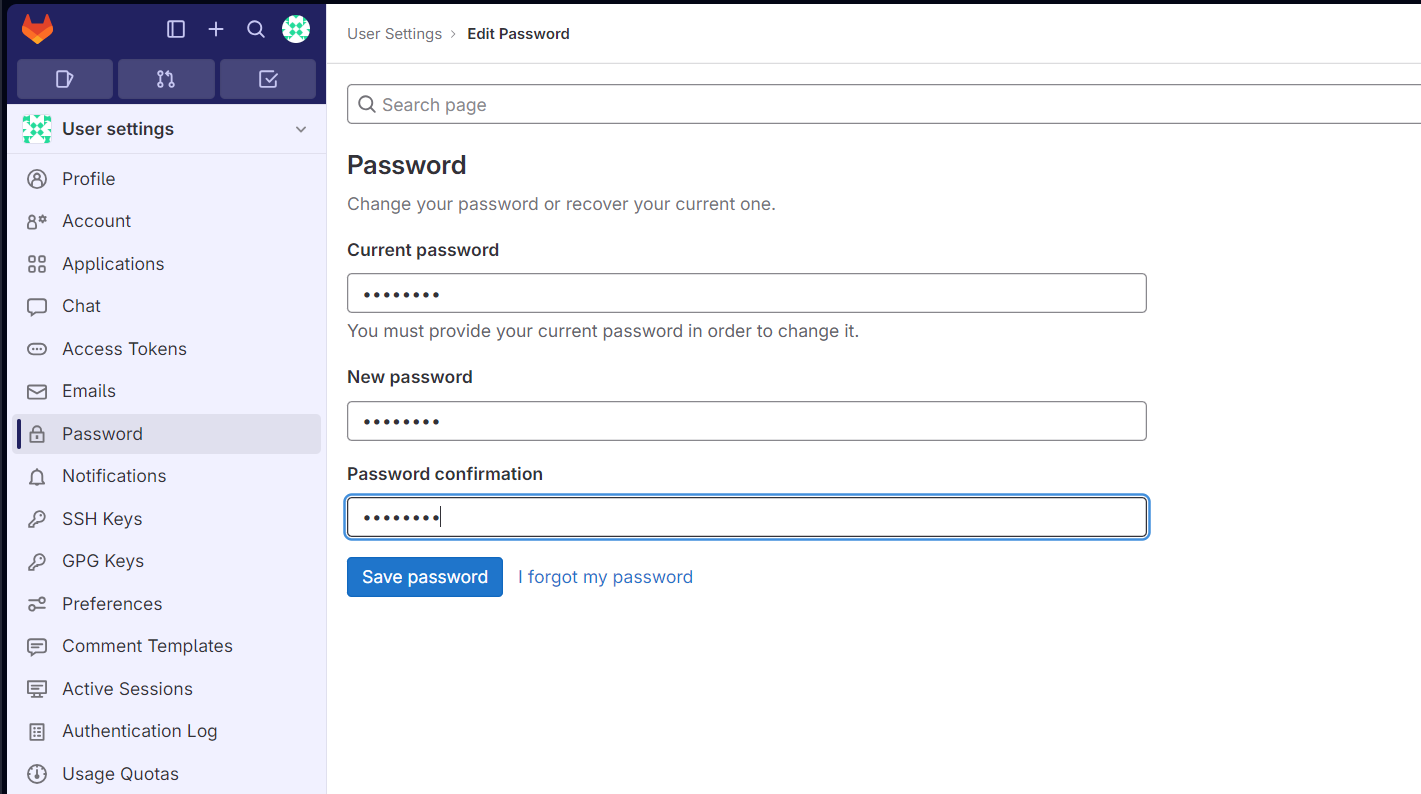
Setelah diatur maka akan diminta untuk Sign in kembali:
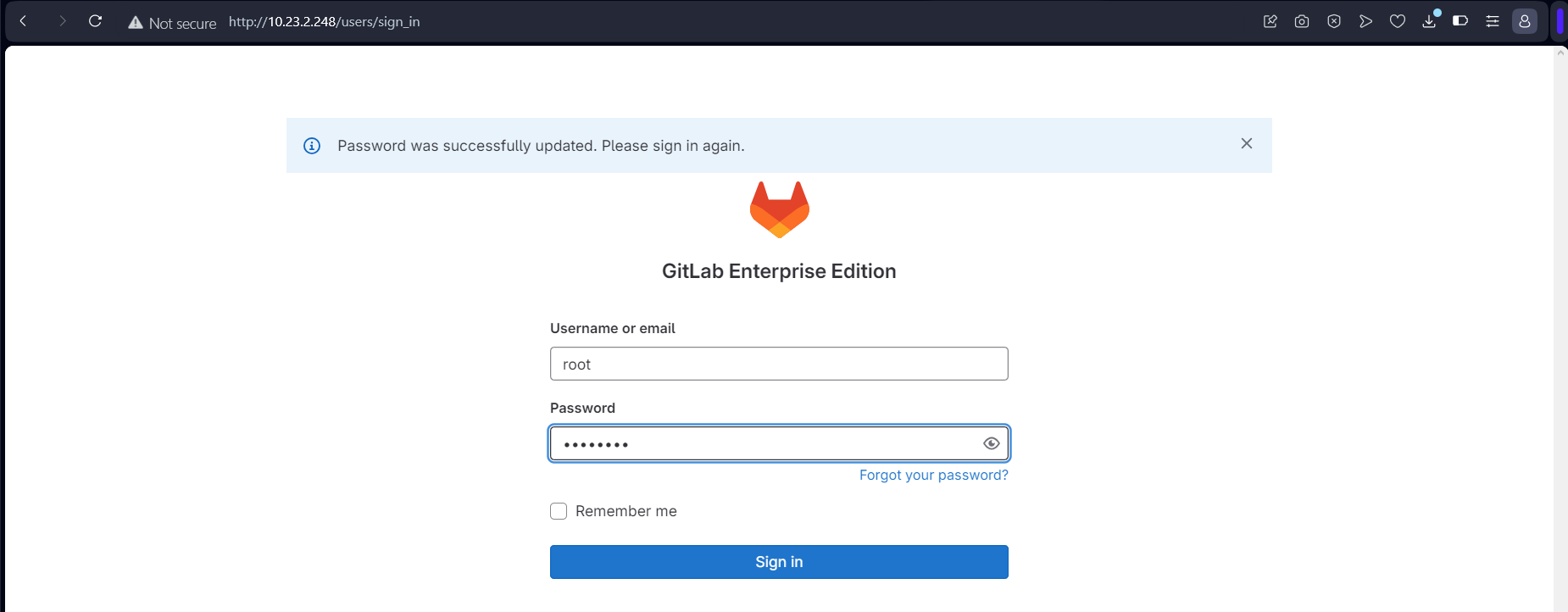
Buat User Baru
Untuk membuat user baru, masuk pada menu Admin Area dan expand menu Overview. Setelah itu klik pada sub-menu Users. Klik New user:
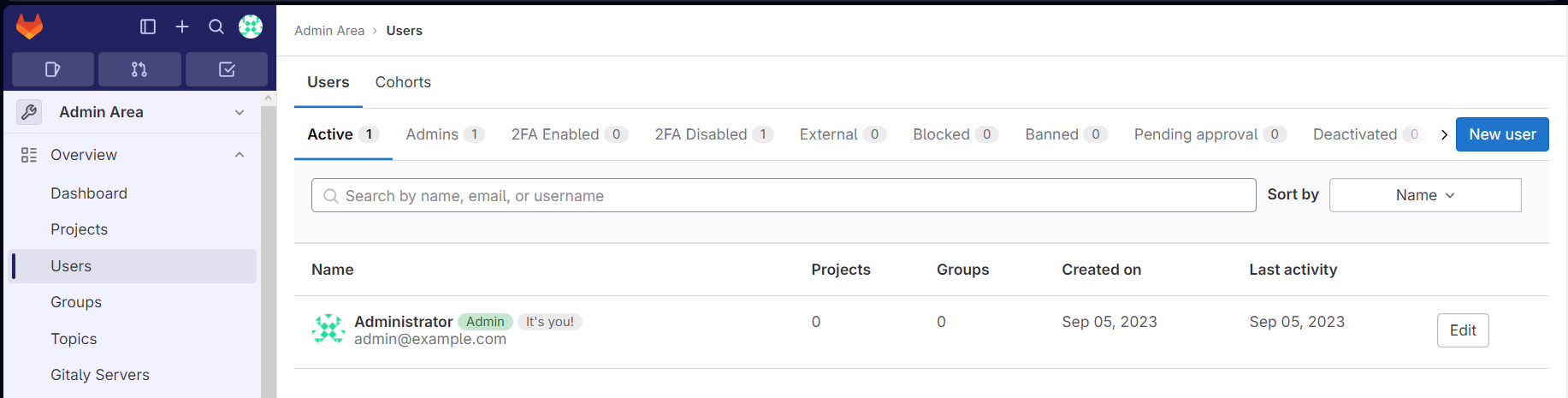
Setelah itu masukkan nama, username, email, dan klik Create user:
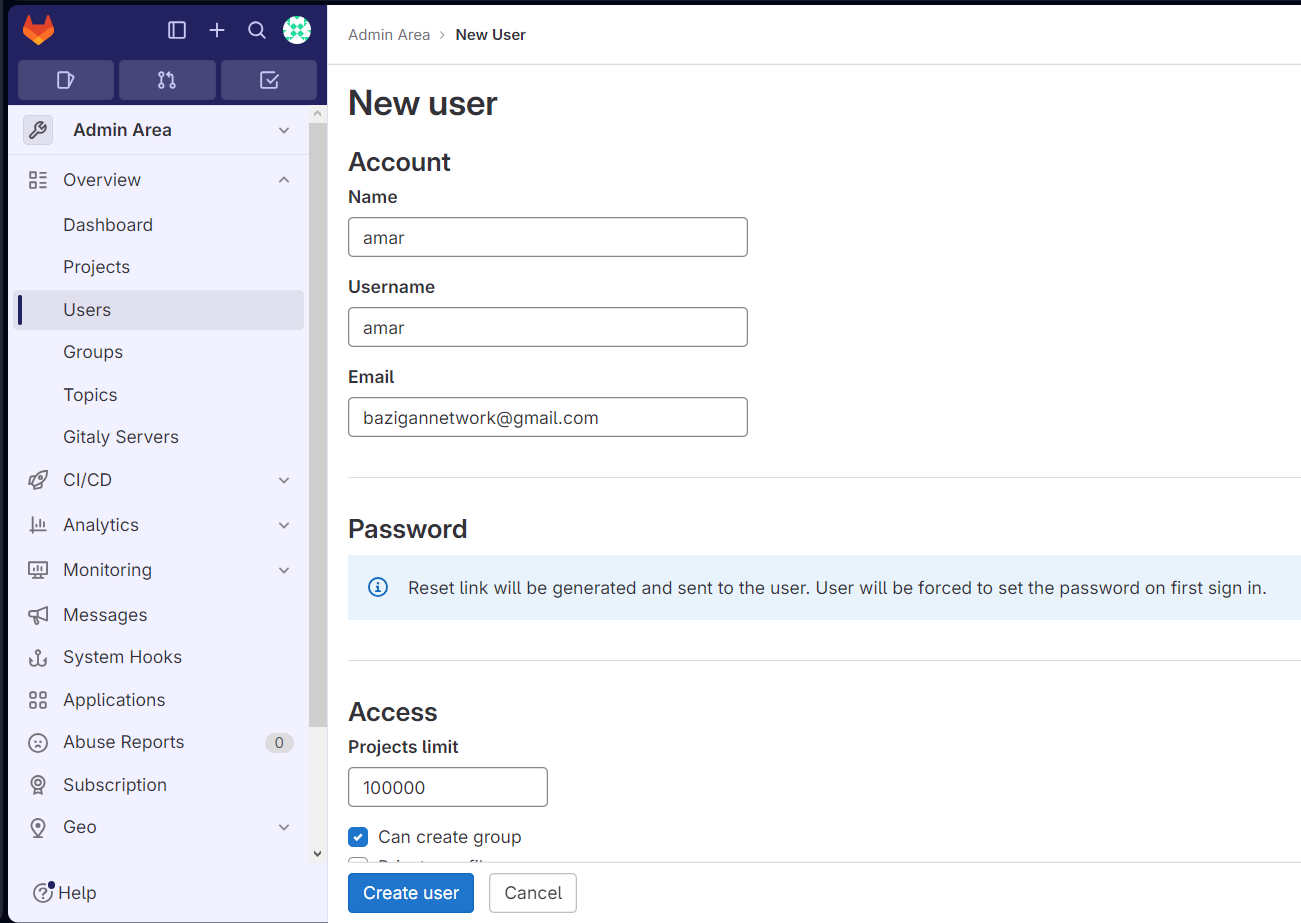
Setelah dibuat, lihat pada daftar user dan klik Edit pada user yang telah dibuat:
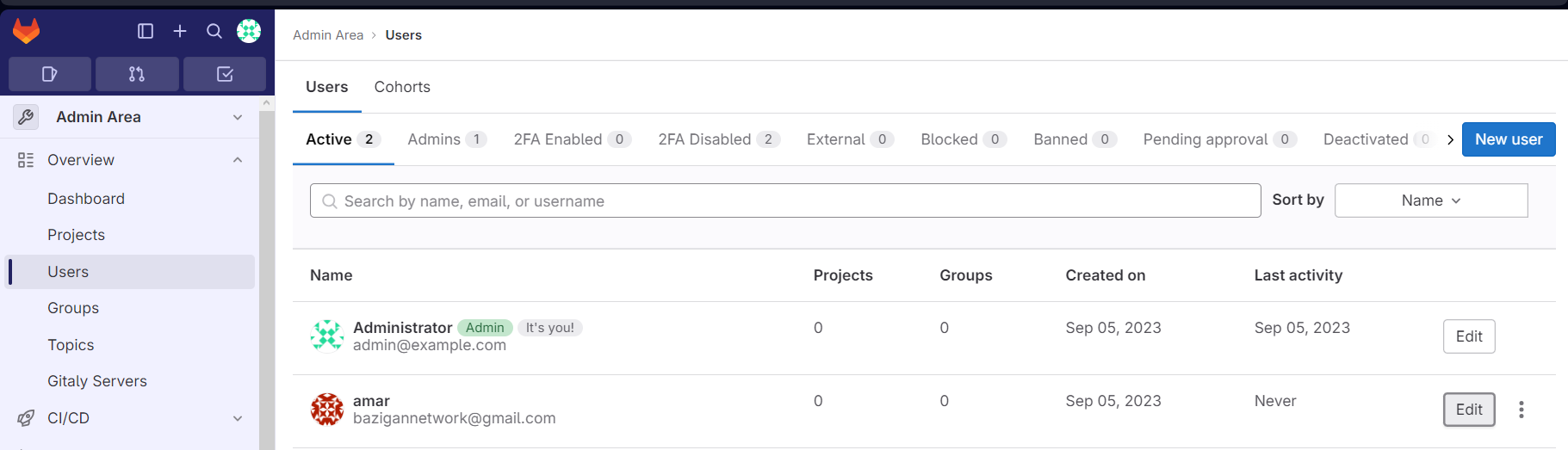
Atur password untuk user tersebut:
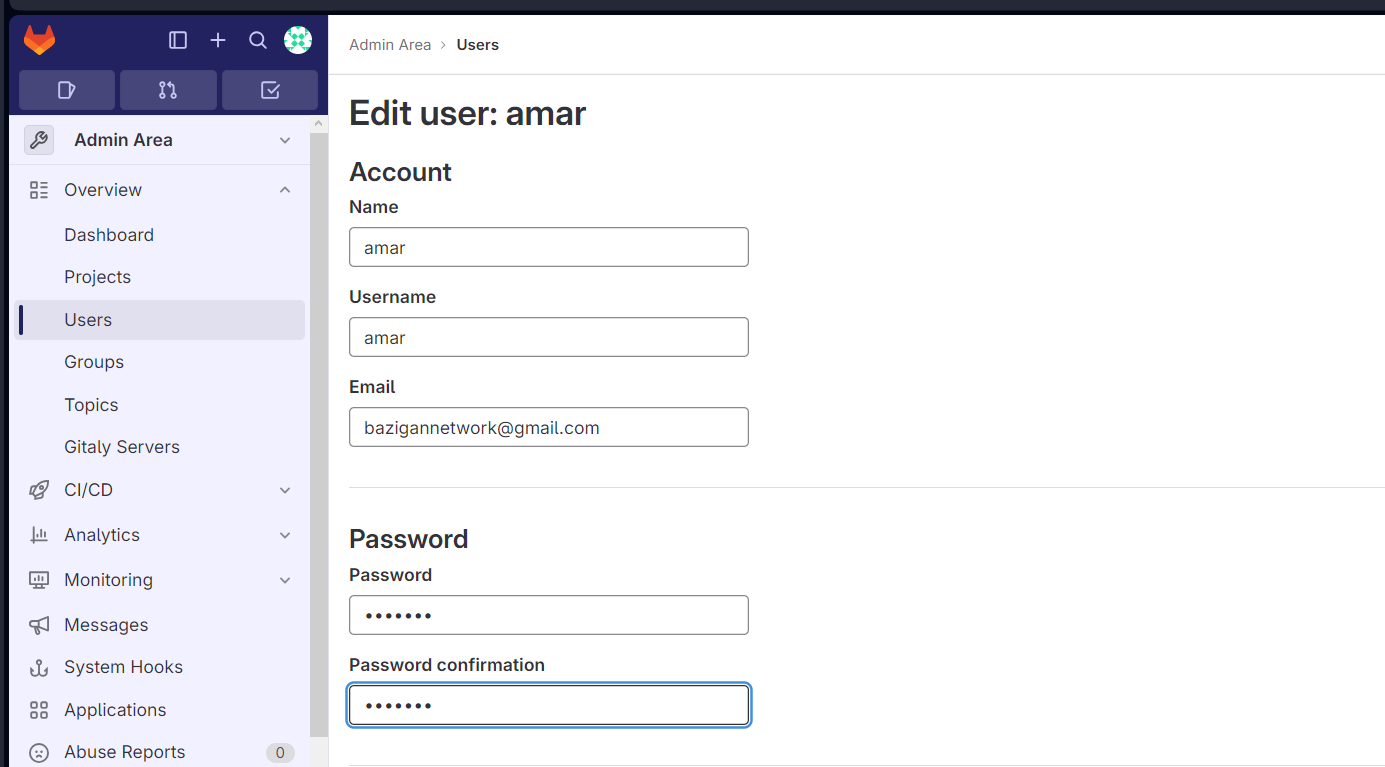
Setelah itu log out dari user root dan coba untuk Sign in dengan akun baru yang dibuat:
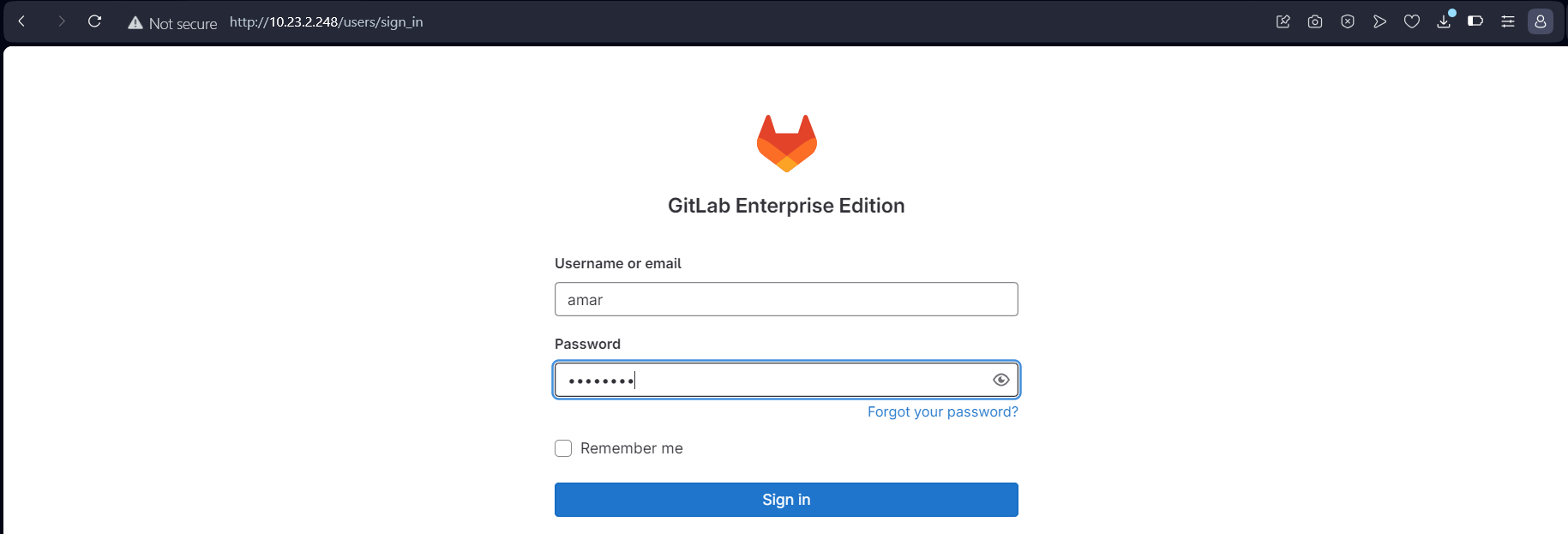
Pada saat pertama kali masuk, maka akan diminta untuk mengatur password baru. Masukkan password baru atau password yang sama jika tidak ingin mengubahnya:

Git Remote Repository Gitlab
Membuat Project di Gitlab
Setelah berhasil masuk ke Gitlab, klik Create a project:
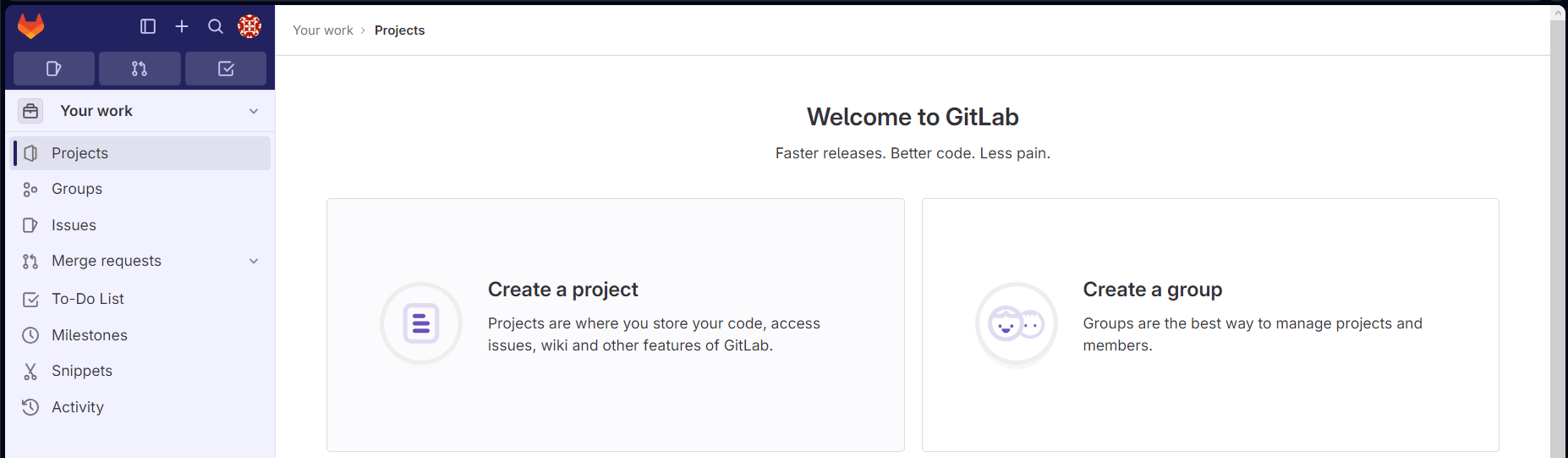
Kemudian klik Create blank project:
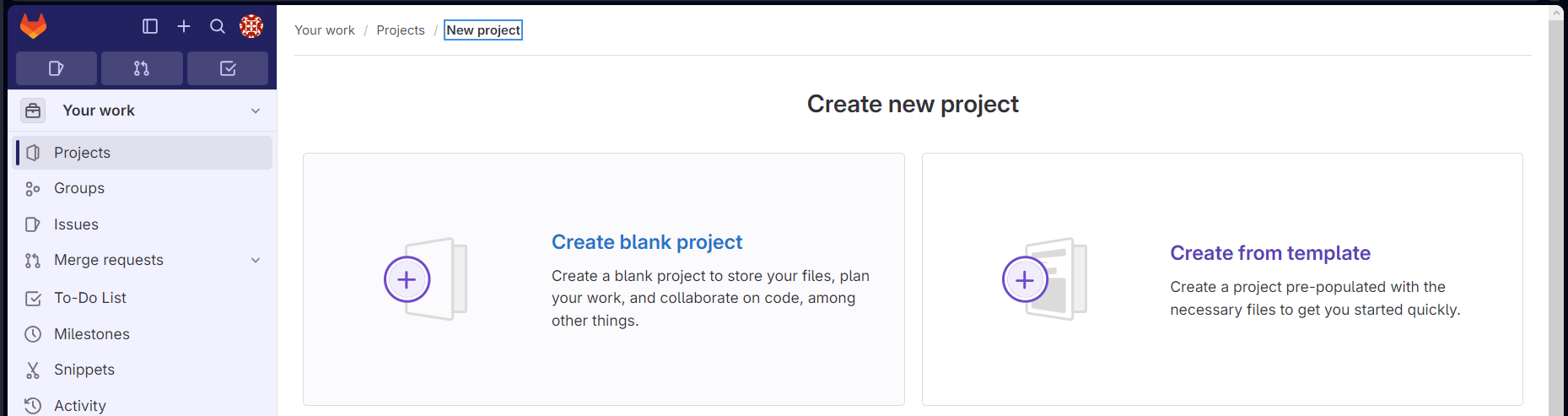
Masukkan nama dan URL project. Pada visibility Level atur sesuai kebutuhan kemudian klik Create project:
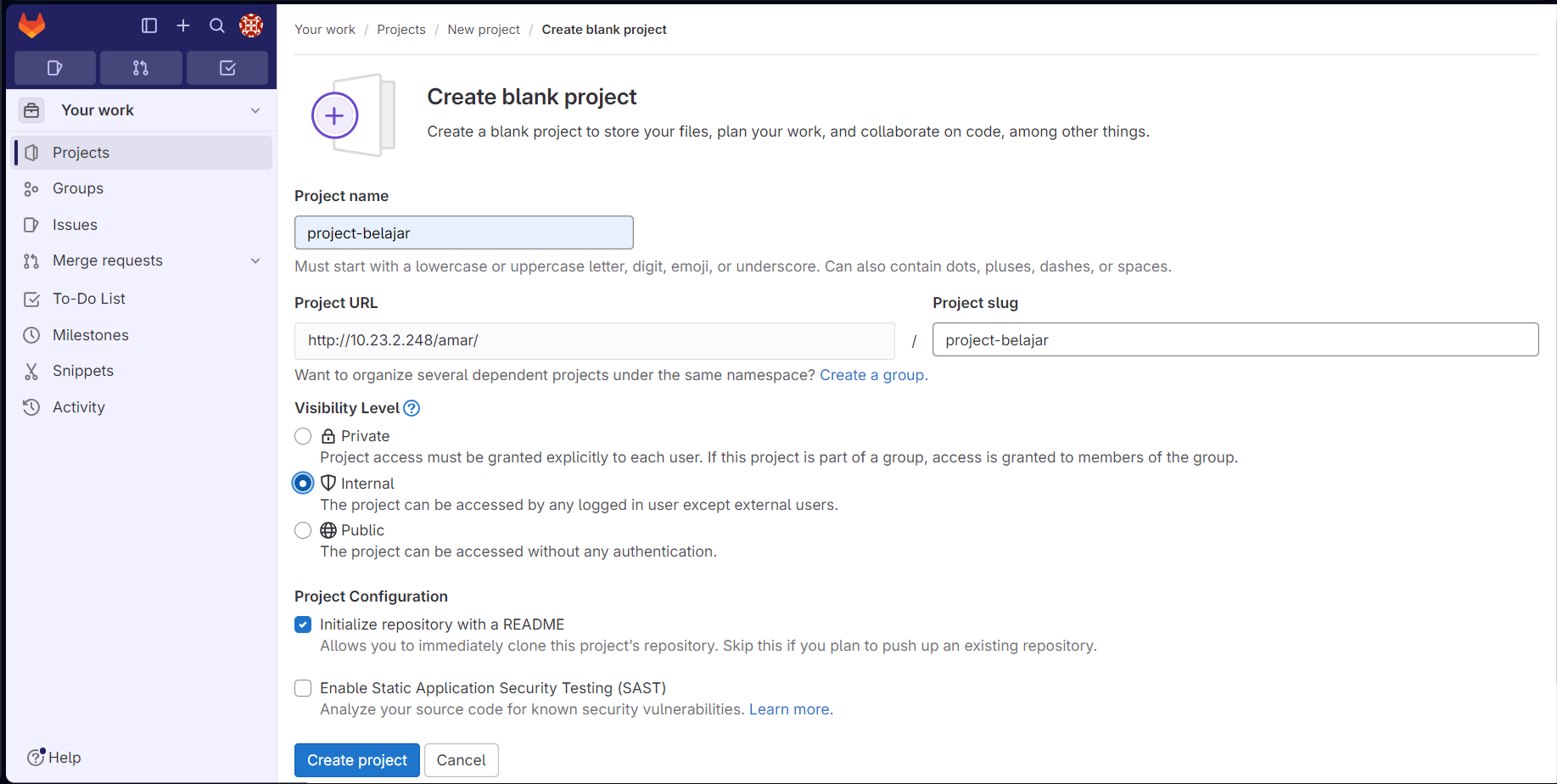
Menambahkan SSH Key
Sebagai autentikasi dalam menyimpan sumber kode ke dalam Gitlab, tambahkan SSH Key dengan klik seperti di bawah ini:

Buka Git Bash:
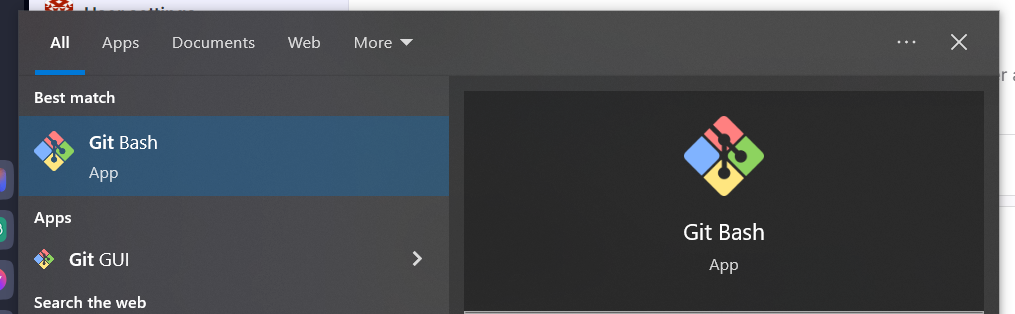
Kemudian masuk ke directory ssh dan jalankan perintah di bawah ini untuk membuat SSH key:
ssh-keygen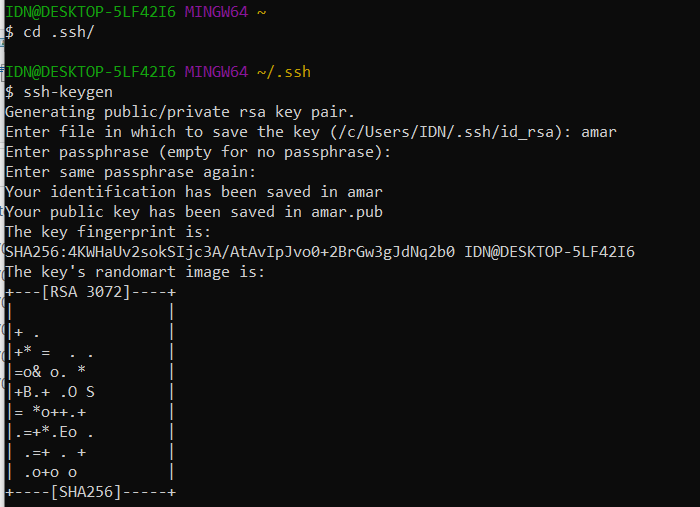
Setelah itu lihat daftar file dan lihat isi dari public key SSH yang telah dibuat:
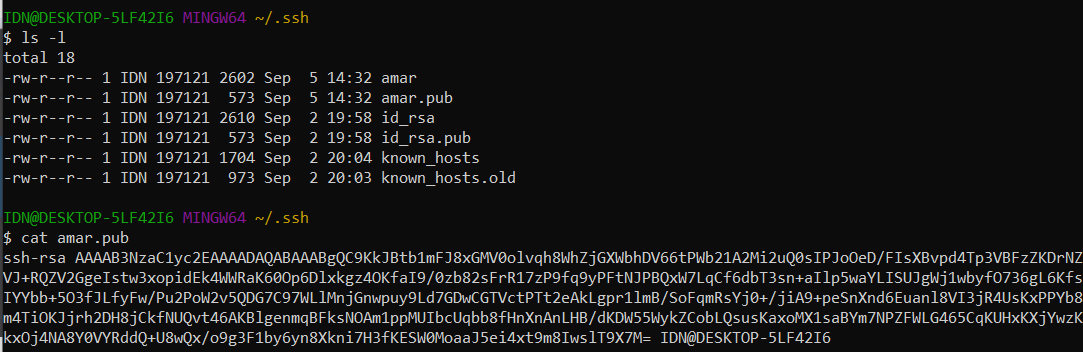
Salin public key tersebut dan masukkan ke dalam Gitlab:
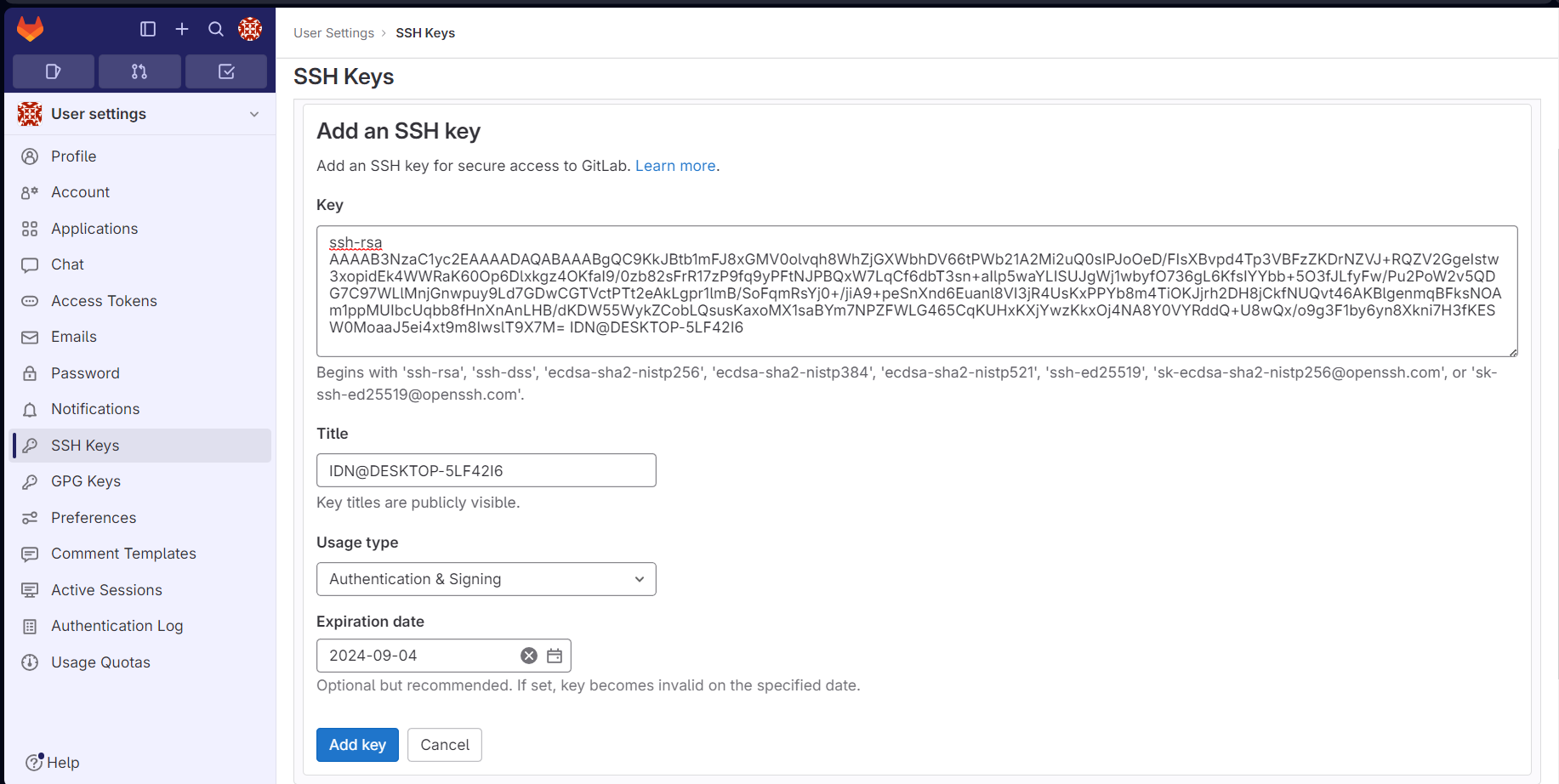
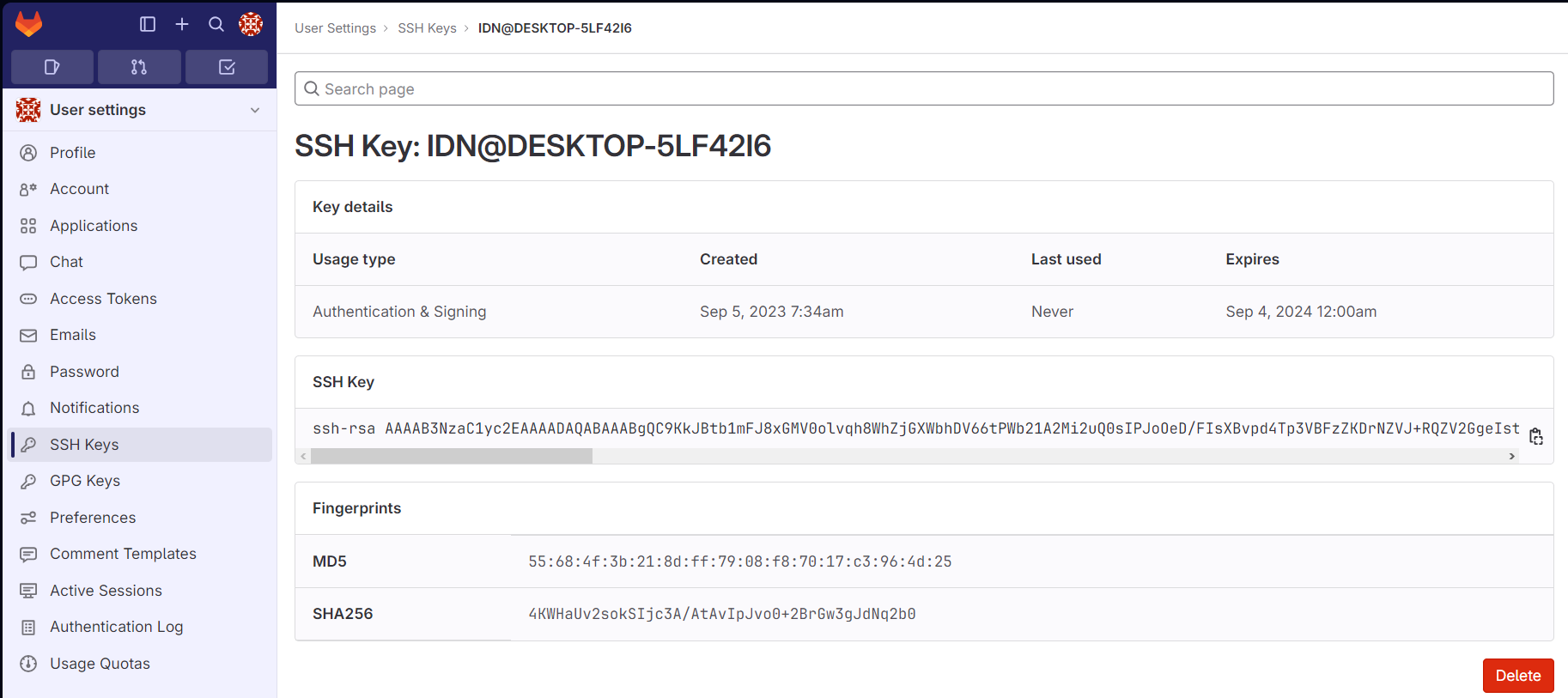
Membuat Project Git
Setelah itu buat project baru di lokal:
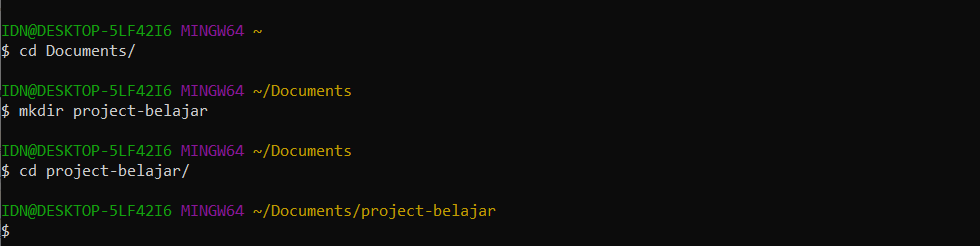
Ikuti langkah-langkah untuk mencoba menambahkan file ke dalam repository:
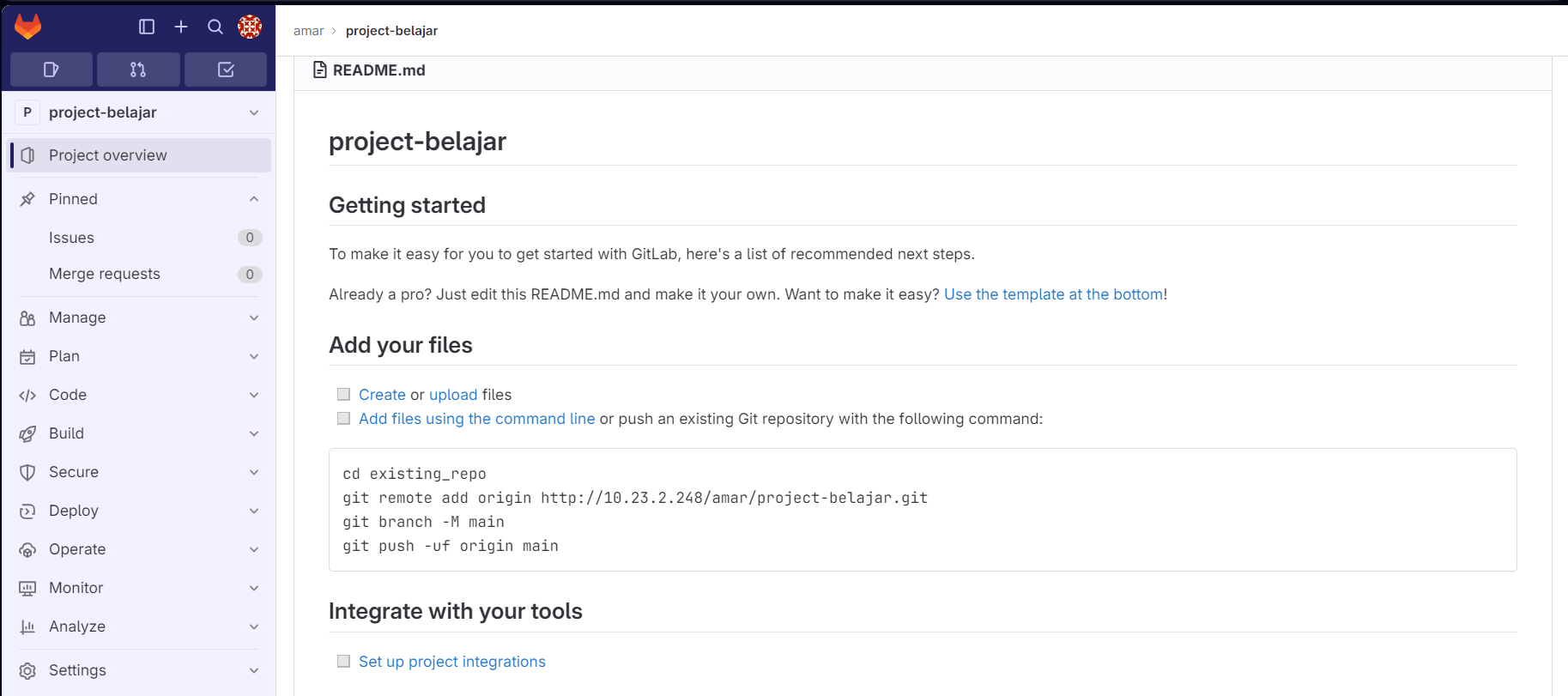
Jika sebelumnya repository yang dibuat visibility level-nya bukan public, kita perlu membuka proteksi repository. Masuk ke menu Settings> Repository:
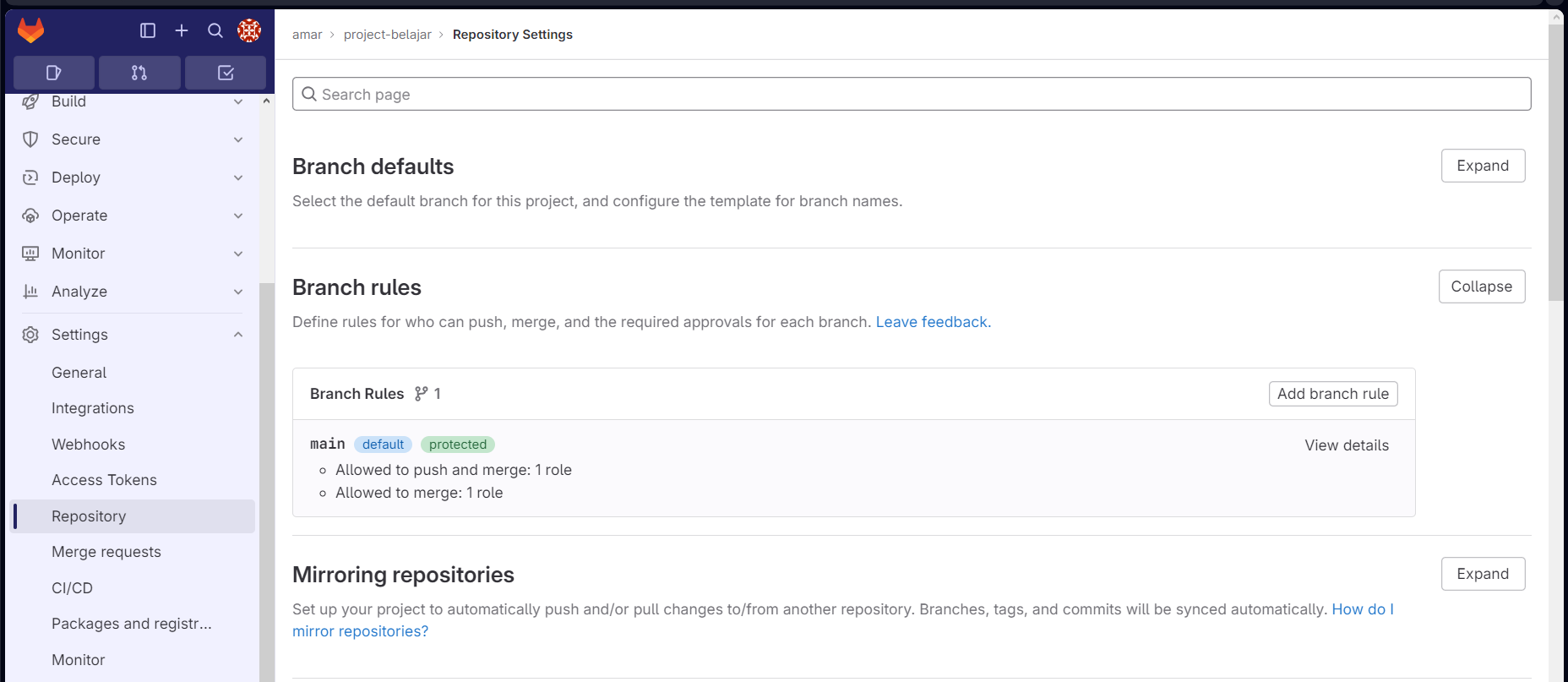
Kemudian scroll ke bawah hingga menemukan menu Protected branches. Klik Unprotect:
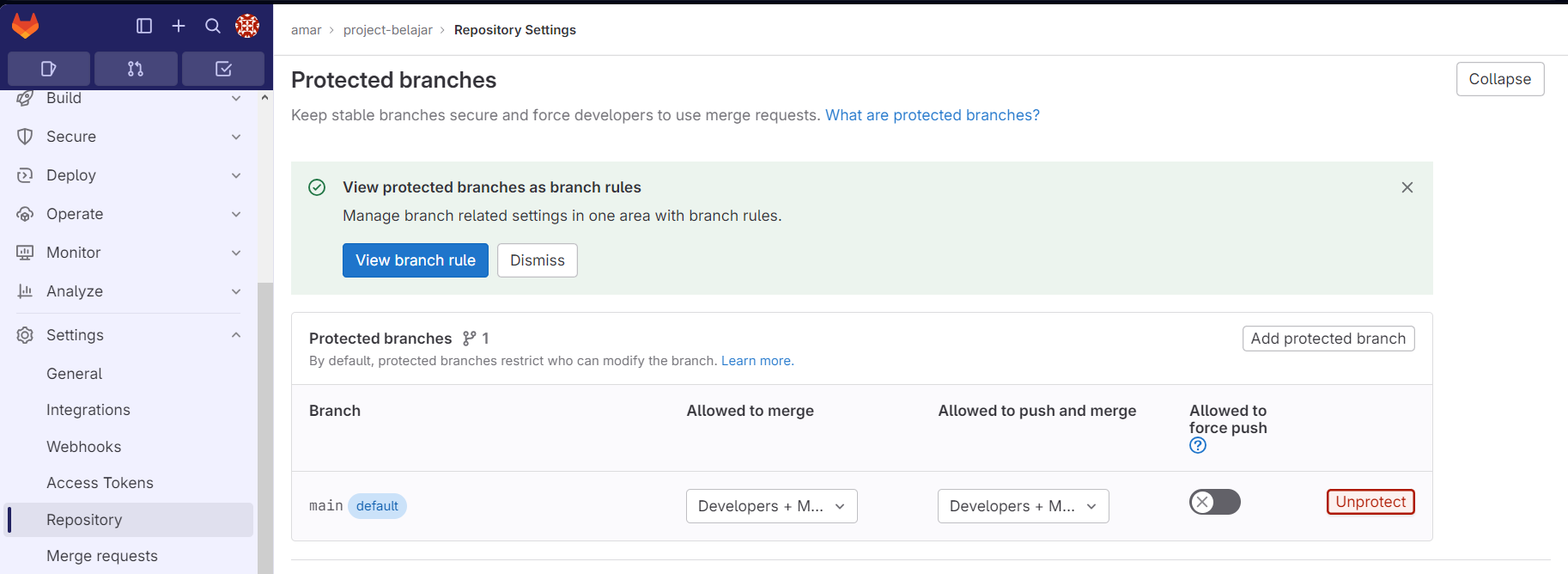
Setelah masuk ke dalam directory project baru, jalankan perintah di bawah ini:
git init
git branch -m main
git remote add origin http://url-atau-ip-server/namauser/namaproject
git remote
code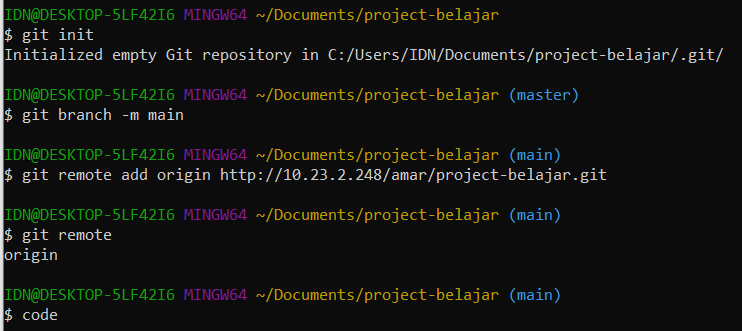
Setelah itu buka text editor dan buat file baru di dalam directory project tersebut:

Setelah file baru dibuat, jalankan perintah di bawah ini untuk menyimpannya ke dalam repository lokal:
git status
git add namafile
gitu commit -m 'pesan'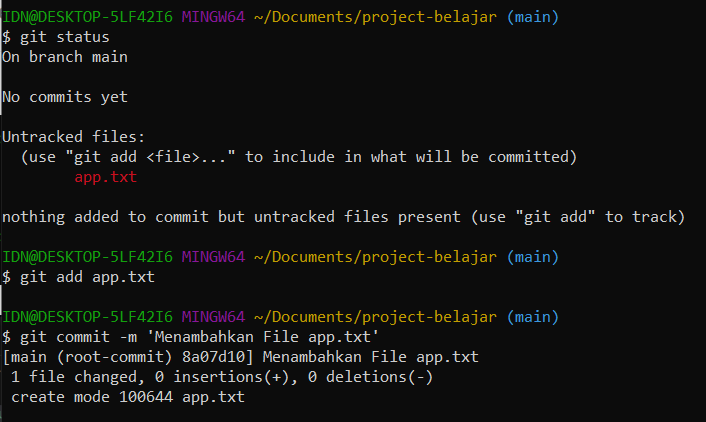
Setelah perubahan disimpan, periksa log:

Kemudian push ke dalam remote repository Gitlab:

Setelah berhasil di push, periksa pada repository Gitlab:
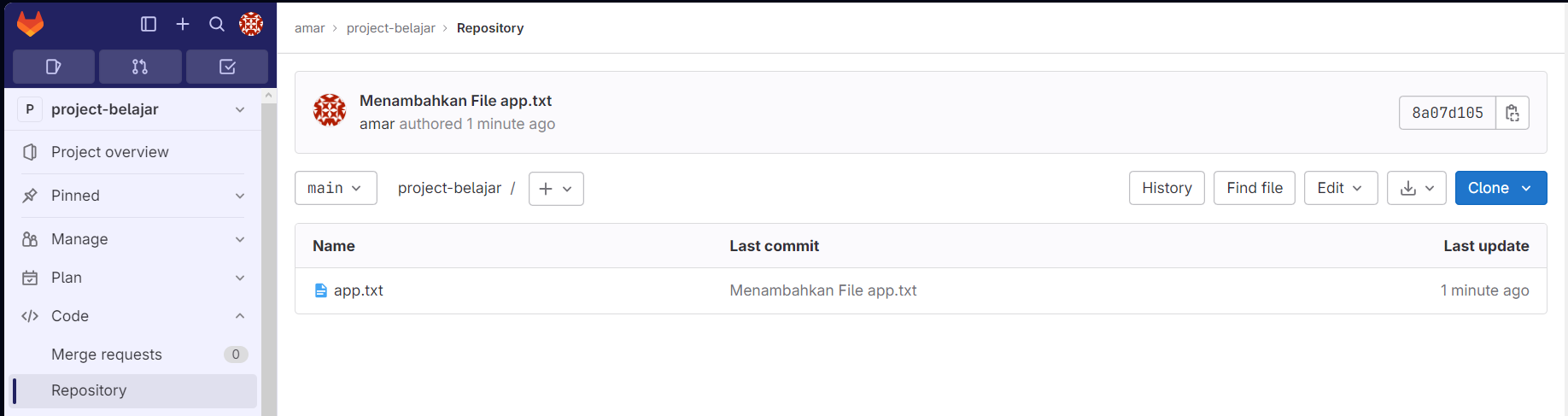
Maka akan ada file yang telah dibuat dan di push:

Tertarik mengikuti training di ID-Networkers? Kami menyediakan berbagai pilihan training yang bisa kamu ikuti, klik disini untuk info lengkapnya.
Penulis : Bazigan Tsamara Sukamto
