Virtualization atau lebih dikenal dengan teknologi virtualisasi, memungkinkan kita untuk membuat sebuah mesin atau komputer di dalam sebuah komputer atau server fisik. Dengan teknologi ini, kita dapat menjalankan banyak mesin virtual dengan bermacam-macam sistem operasi di dalam satu server fisik. Dengan begitu, kita tidak perlu menyediakan banyak server untuk setiap kebutuhan sistem operasi yang berbeda.
Selain itu, komputer virtual tersebut lebih mudah untuk dipindahkan. Tentunya hal tersebut membuat pencadangan menjadi lebih mudah. Kemudian, jika dibutuhkan sebuah server dengan sistem operasi yang sama, maka tidak perlu melakukan instalasi dari awal. Komputer virtual yang berada di dalam server fisik memiliki bentuk file dan dapat diduplikasi dengan waktu yang lebih singkat.
Virtualisasi merupakan teknologi yang sudah banyak diadopsi pada lingkungan produksi. Dibandingkan dengan teknologi tradisional yang menggunakan server fisik, virtualisasi memiliki fleksibilitas yang jauh lebih baik.
Mesin virtual atau lebih dikenal dengan Virtual Machine (VM) berjalan dengan berbagi sumber daya (CPU, RAM, dll.) server fisik. Yang mengatur pembagian sumber daya tersebut merupakan Hypervisor. Dengan hypervisor inilah yang memungkinkan kita menggunakan teknologi virtualisasi.
Terdapat dua macam hypervisor, yaitu tipe 1 yang disebut dengan baremetal dan tipe 2 yang disebut dengan hosted. Perbedaannya adalah tipe 1 berjalan di atas server fisik langsung, jika tipe 2 berjalan di atas OS (berbentuk aplikasi). Tentu performa dari keduanya berbeda, dan tipe 1 memiliki proses komputasi yang lebih baik.
Redundant Array of Independent Disks (RAID)
Sebelum melakukan instalasi VMware vSphere pada server fisik, diperlukan konfigurasi untuk mengamankan data pada storage. RAID merupakan teknologi yang digunakan pada server untuk menggabungkan setidaknya dua buah hard disk menjadi satu. RAID memiliki kepanjangan Redundant Array of Independent Disks, yang berarti menciptakan perulangan (redundant) dari sebuah penyimpanan (disk). Teknologi RAID bertujuan untuk meningkatkan ketahanan data pada penyimpanan agar tidak rusak.
Terdapat banyak macam RAID yang banyak digunakan sesuai dengan kebutuhan pada server produksi, diantaranya yaitu:
- RAID 0 (Striped)Menggabungkan setidaknya dua penyimpanan tanpa adanya perulangan atau redundant. Kapasitas penyimpanan yang didapat merupakan penambahan kapasitas dari penyimpanan yang digabungkan. Namun, RAID ini tidak memiliki cadangan data pada penyimpanan lain. Jika salah satu penyimpanan rusak, maka data yang tersimpan juga rusak.
- RAID 1 (Mirrored)Konfigurasi ini menggabungkan setidaknya dua penyimpanan identik, dengan satu penyimpanan utama dan penyimpanan lain sebagai cadangan. Kapasitas yang didapat sama dengan kapasitas penyimpanan yang digabungkan.
- RAID 5 (Parity)Konfigurasi ini membutuhkan setidaknya tiga buah penyimpanan. Satu penyimpanan menjadi cadangan dan lainnya menjadi penyimpanan utama. Jika menggunakan tipe ini, kapasitas yang didapat adalah jumlah total kapasitas penyimpanan yang digabungkan, dikurangi kapasitas satu penyimpanan.
- RAID 10 (1+0)Konfigurasi ini merupakan gabungan dari RAID 0 dan RAID 1. Kapasitas yang didapat merupakan total kapasitas penyimpanan yang digabungkan dibagi dua. Penyimpanan yang bertindak sebagai cadangan juga hanya satu buah, namun kecepatan menulisnya lebih cepat.
Langkah 1. Membuat Bootable VMware vSphere ESXi
Pada artikel ini, kita akan menggunakan Vmware vSphere ESXi untuk menjalankan virtualisasi. Terdapat banyak cara yang dapat dilakukan untuk membuat bootable ESXi, diantaranya yaitu menggunakan aplikasi ventoy. Untuk itu, download dan buka aplikasi ventoy:
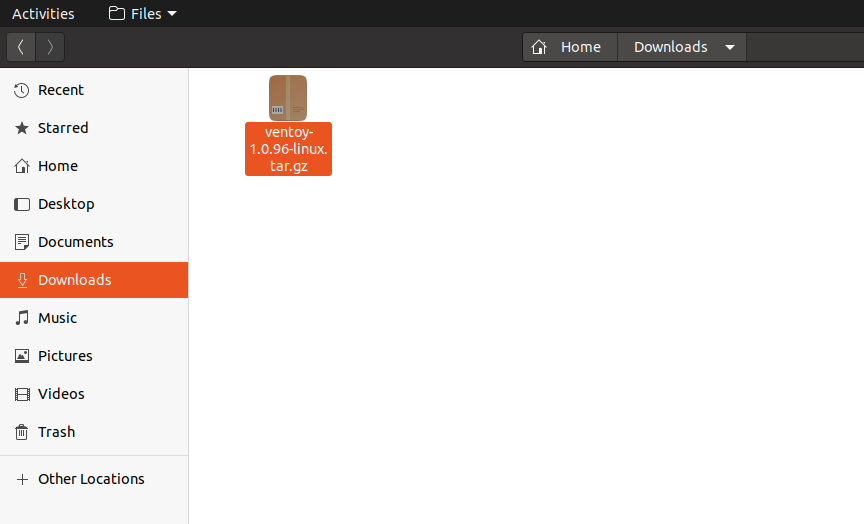
Buka file eksekusi yang memiliki arsitektur 64bit:
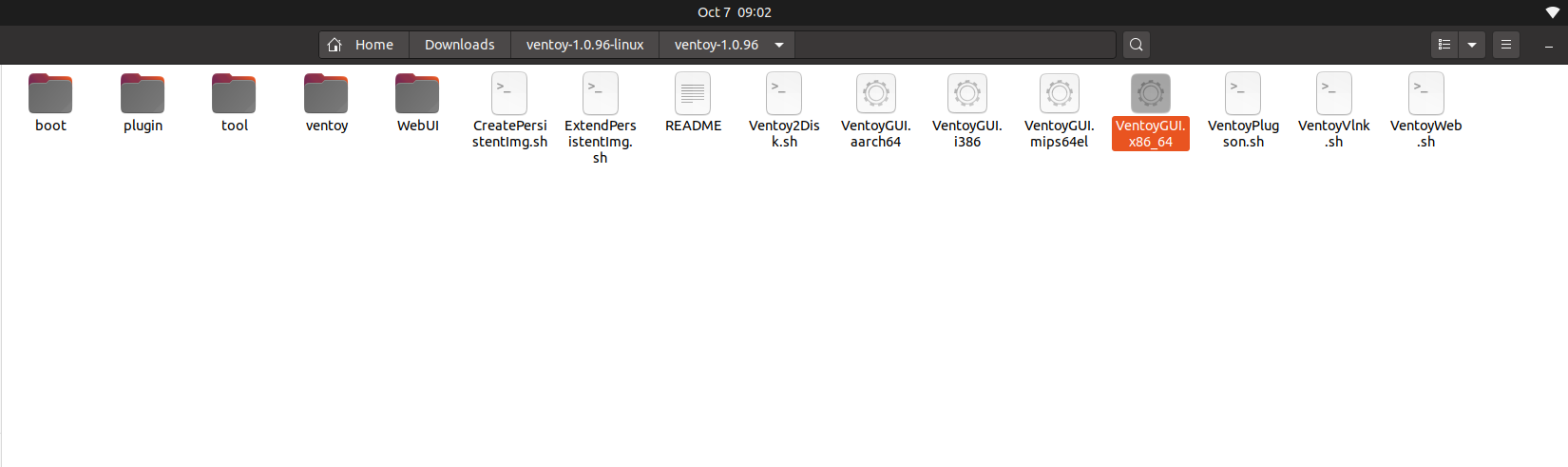
Setelah berhasil terbuka, pilih device USB yang sudah dicolokkan pada laptop/komputer sebagai bootable, kemudian klik Install:
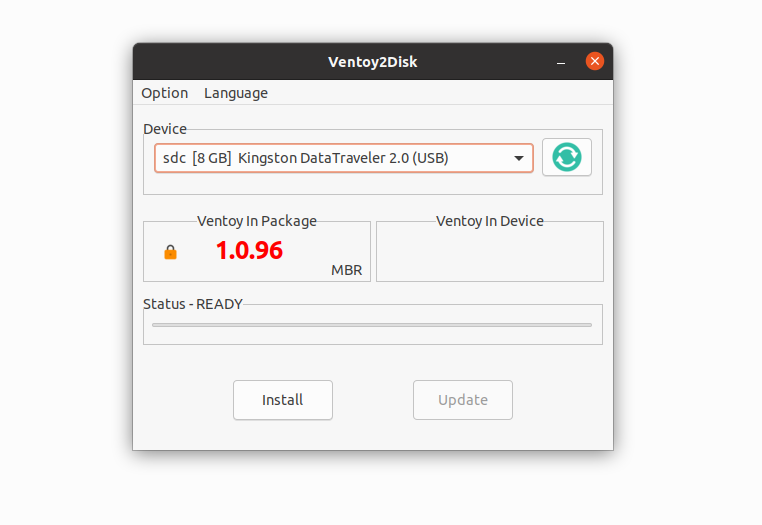
Jika sudah berhasil terinstal pada USB, maka akan ada keterangan seperti di bawah ini:
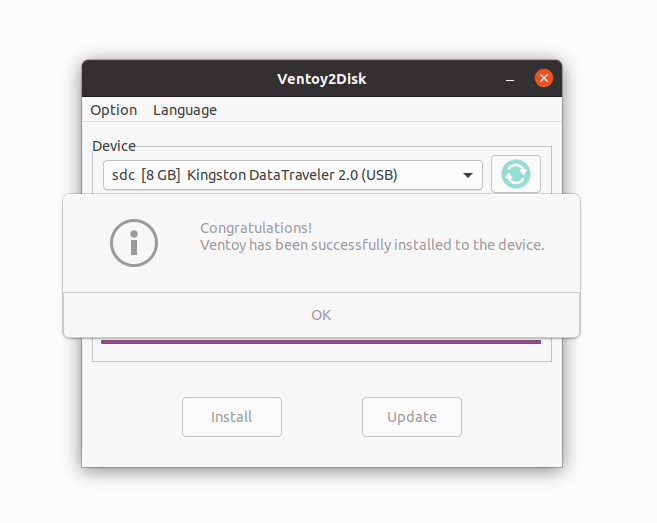
Kemudian, pindahkan file ISO VMware ESXi yang hendak digunakan pada USB tersebut:

Setelah berhasil membuat bootable, boot server ke USB yang telah dibuat. Ketika menu ventoy muncul, pilih file ISO yang hendak digunakan. Pada contoh di bawah ini menggunakan ISO VMware vSphere Evaluation yang bisa didapatkan di website resmi VMware. Setelah itu, ikuti langkah-langkah instalasi VMware.
Langkah 2. Instalasi VMware
Setelah berhasil masuk dalam proses instalasi, tunggu beberapa saat:
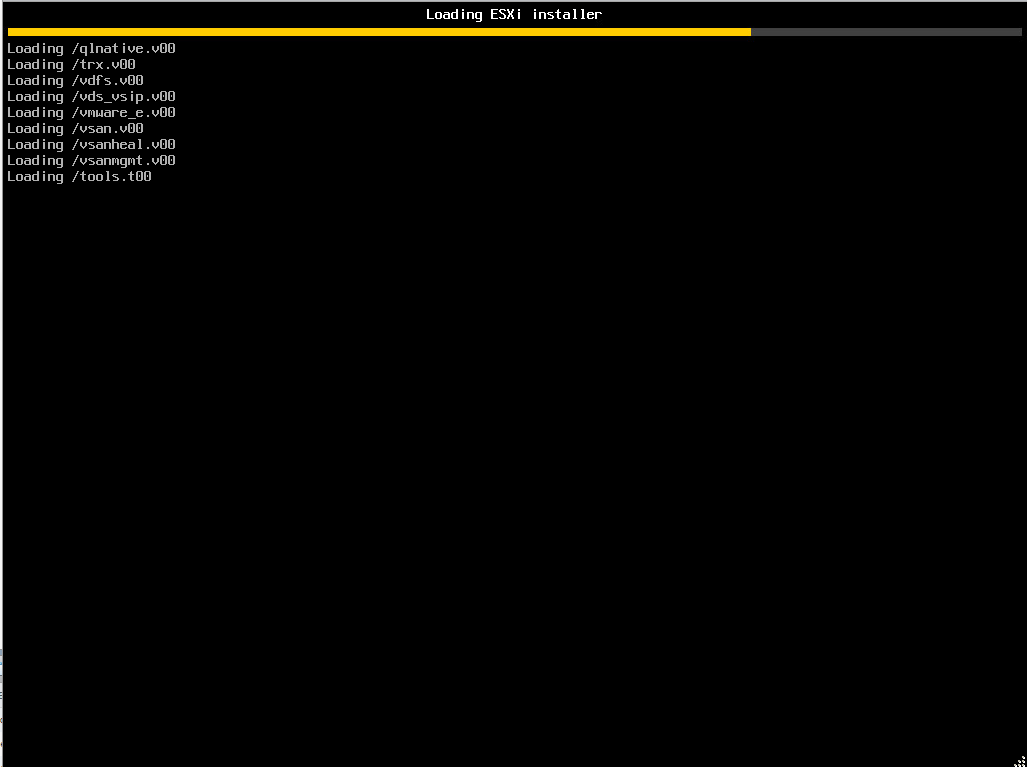
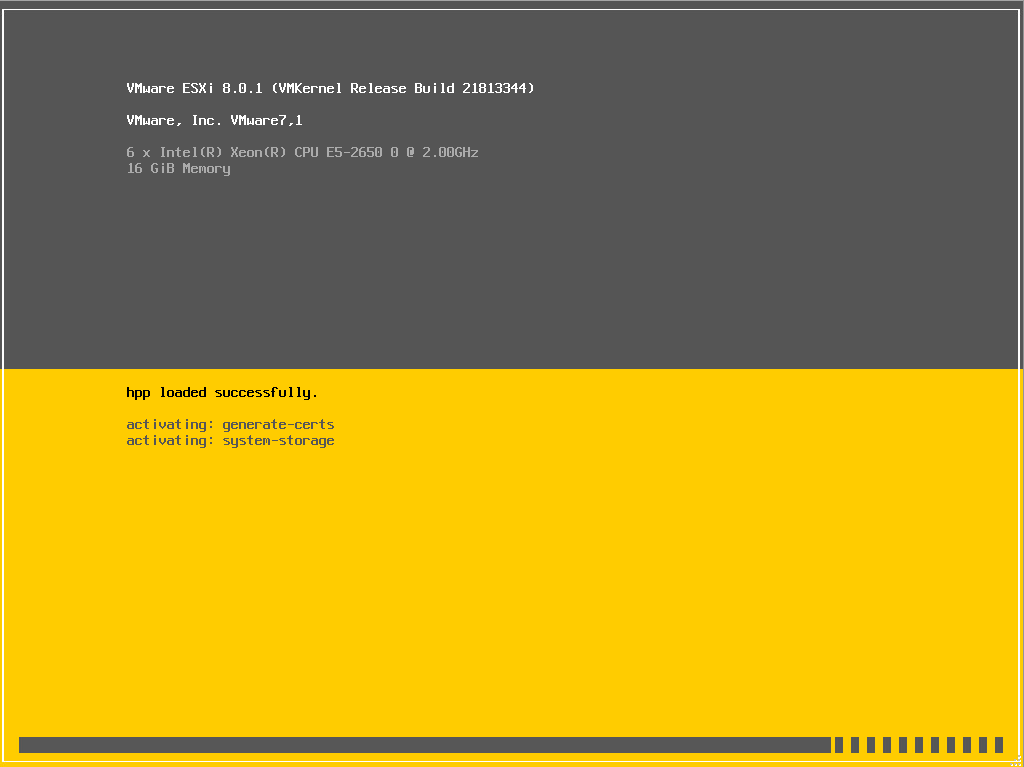
Jika terdapat pesan seperti di bawah ini, pastikan server yang hendak digunakan kompatibel untuk VMware:
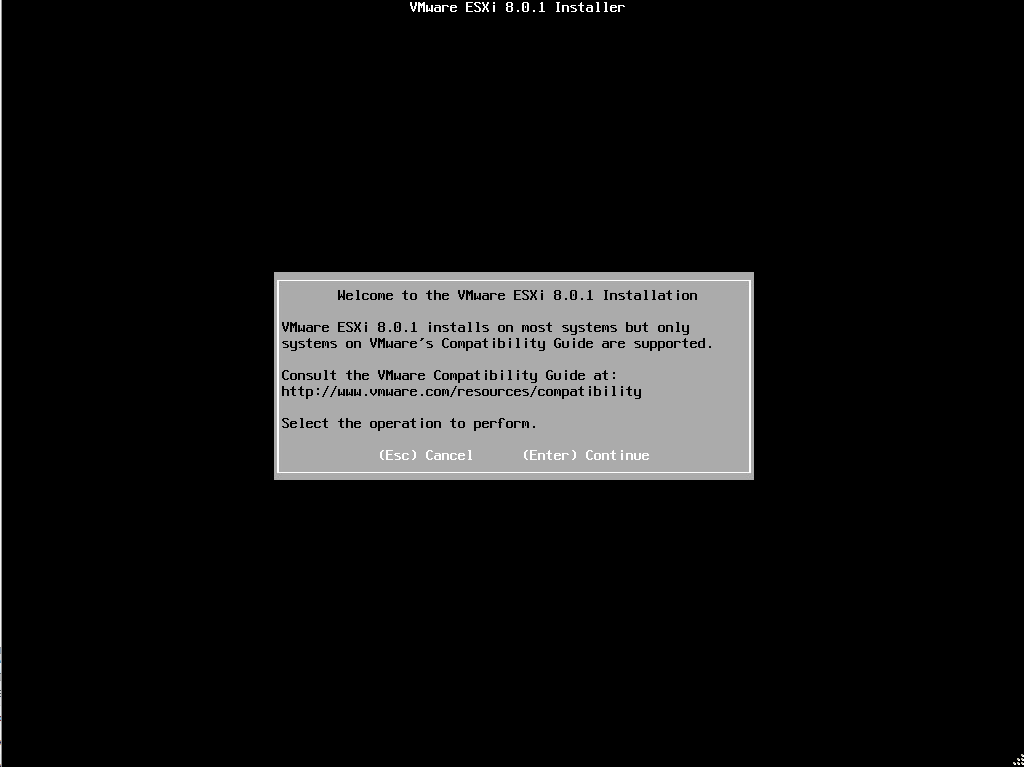
Jika berhasil masuk, baca persetujuan pengguna dan klik F11 untuk melanjutkan proses instalasi:
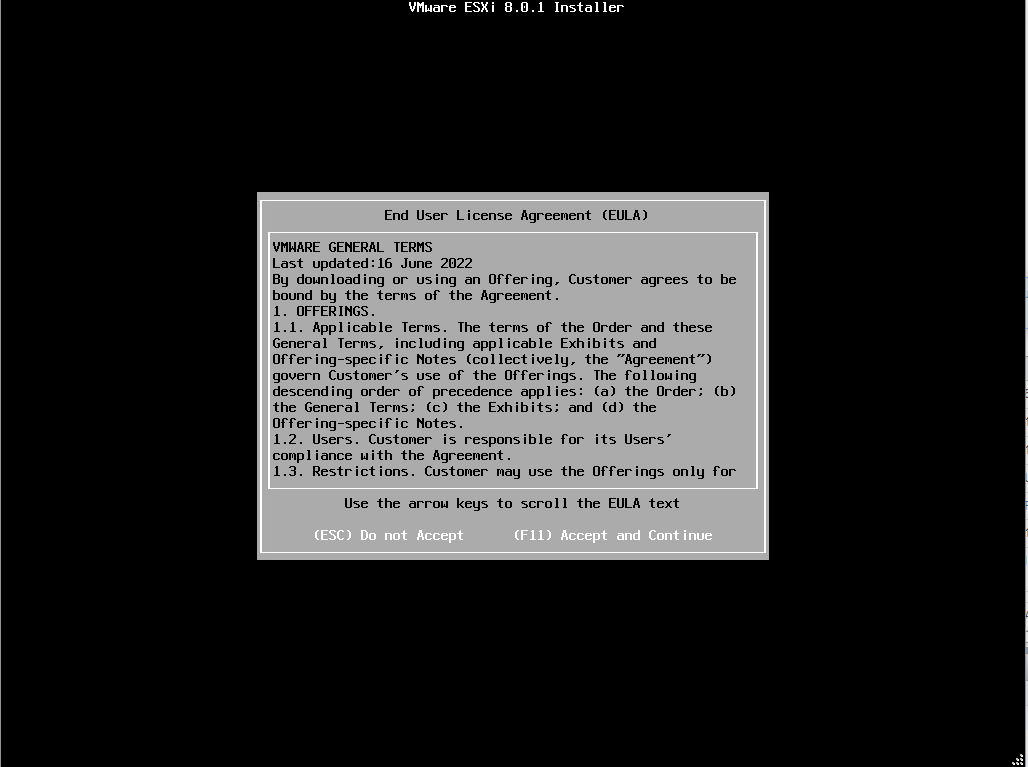
Tahap selanjutnya adalah memilih storage yang digunakan VMware. Pilih disk atau penyimpanan yang nantinya digunakan sebagai tempat instalasi VMware dan klik Enter:
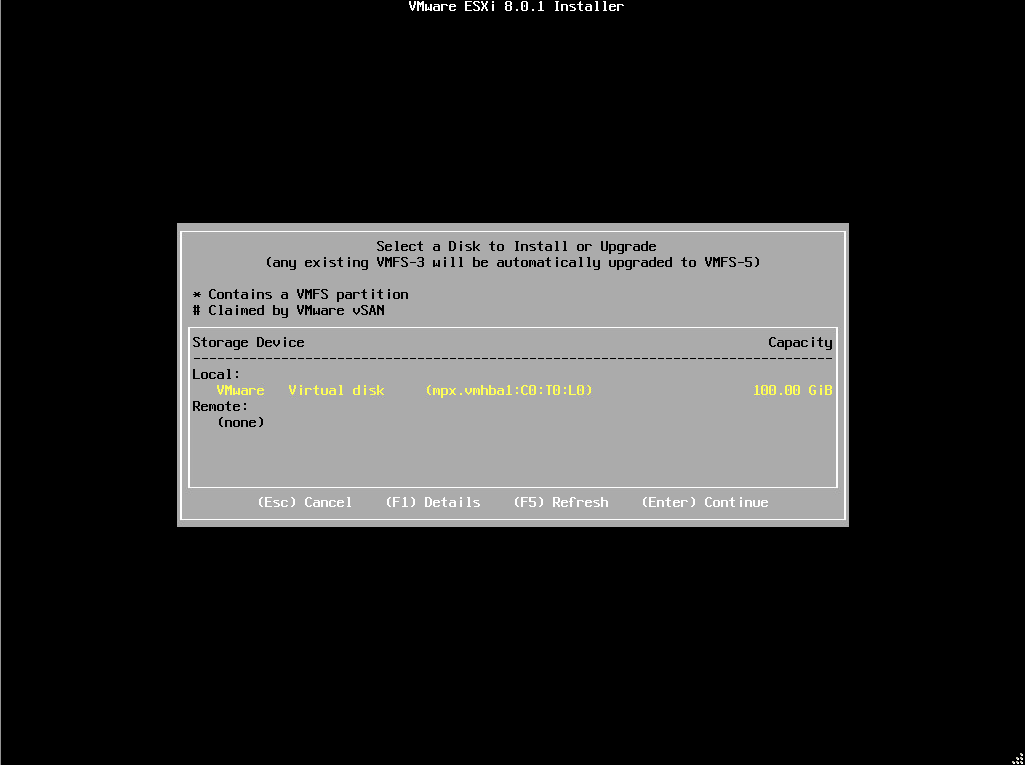
Setelah itu pilih keyboard layout yang digunakan dan klik Enter:
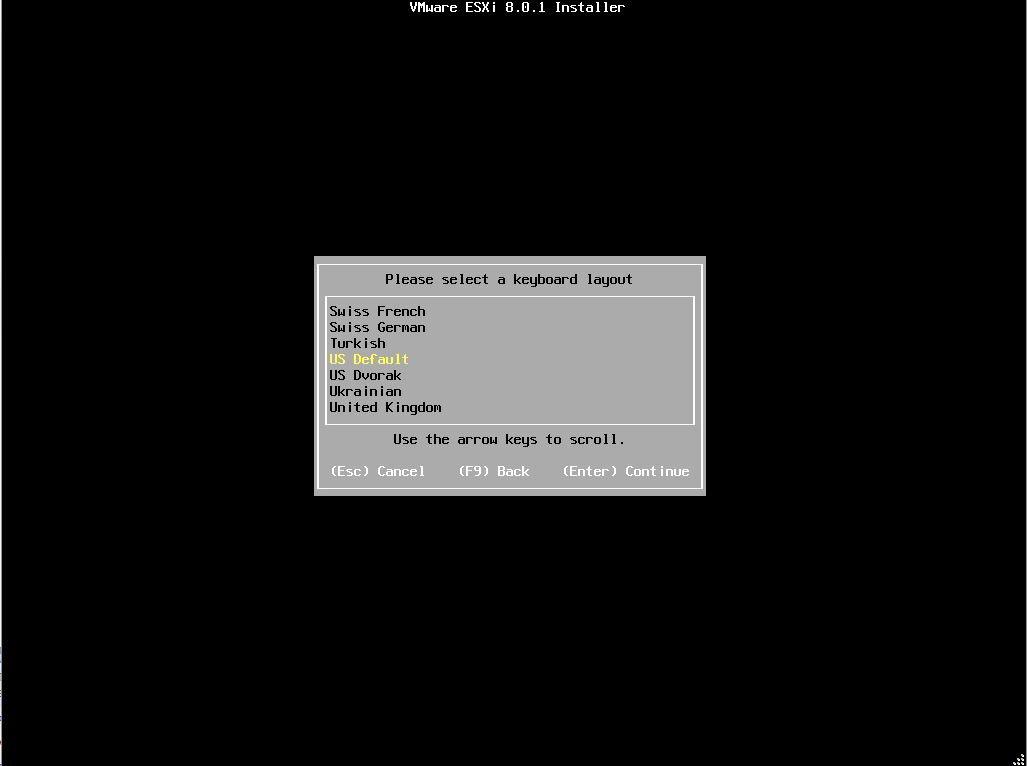
Kemudian masukkan password dari user root yang merupakan user administrator tertinggi. Setelah password sudah diatur, klik Enter:
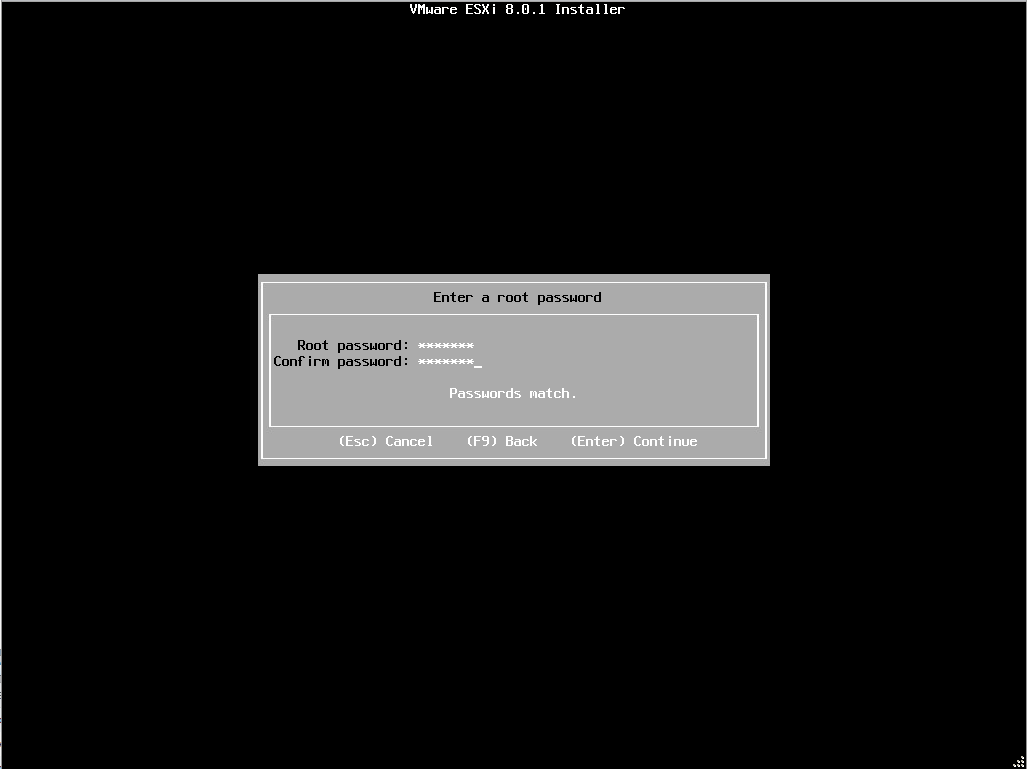
Jika terdapat pesan seperti di bawah ini, pastikan server yang hendak diinstal sudah menghidupkan CPU Virtualization pada BIOS:
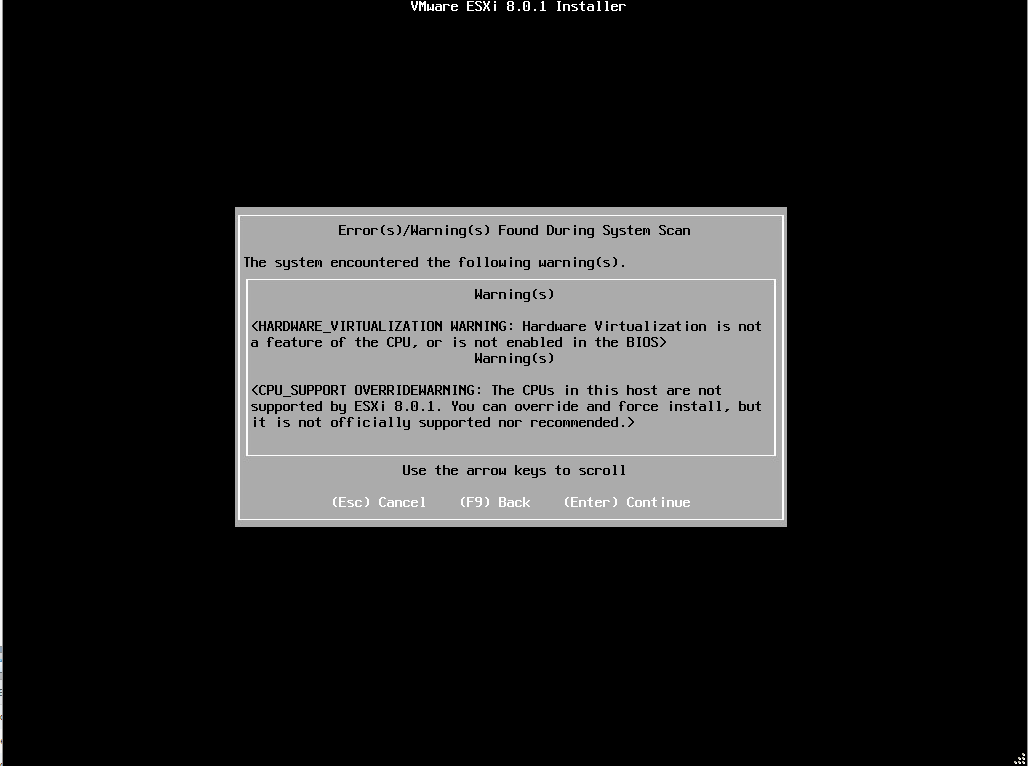
Setelah berhasil melanjutkan, pada tahap di bawah ini, klik F11 untuk memulai proses instalasi:
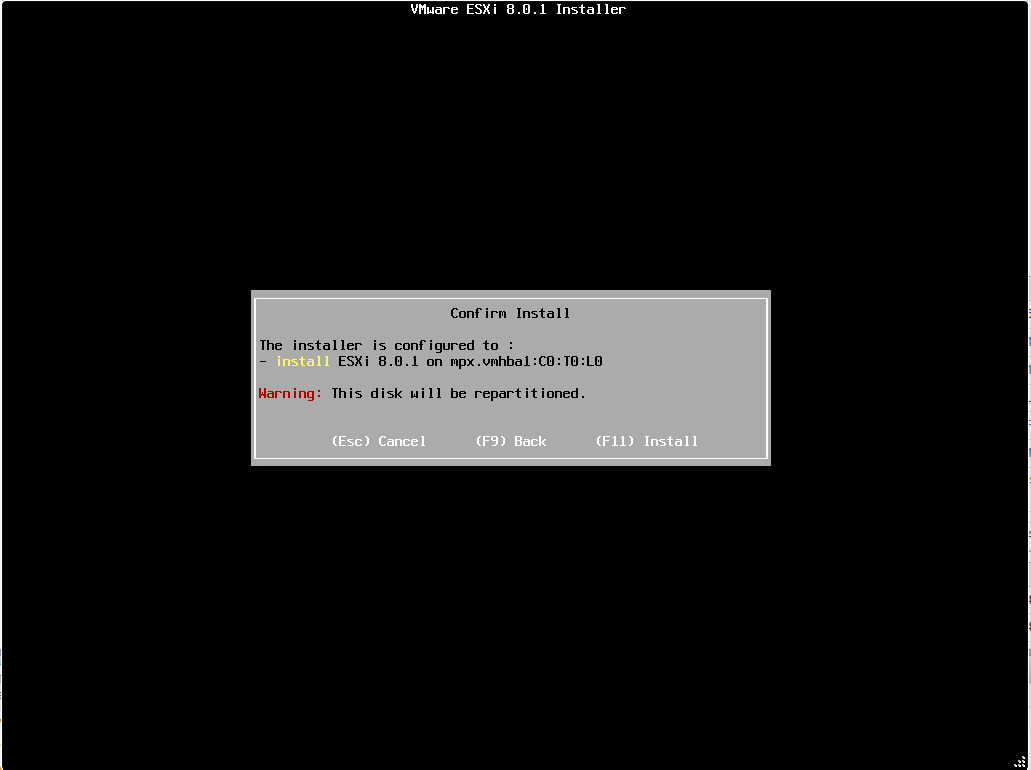
Tunggu proses instalasi beberapa saat:
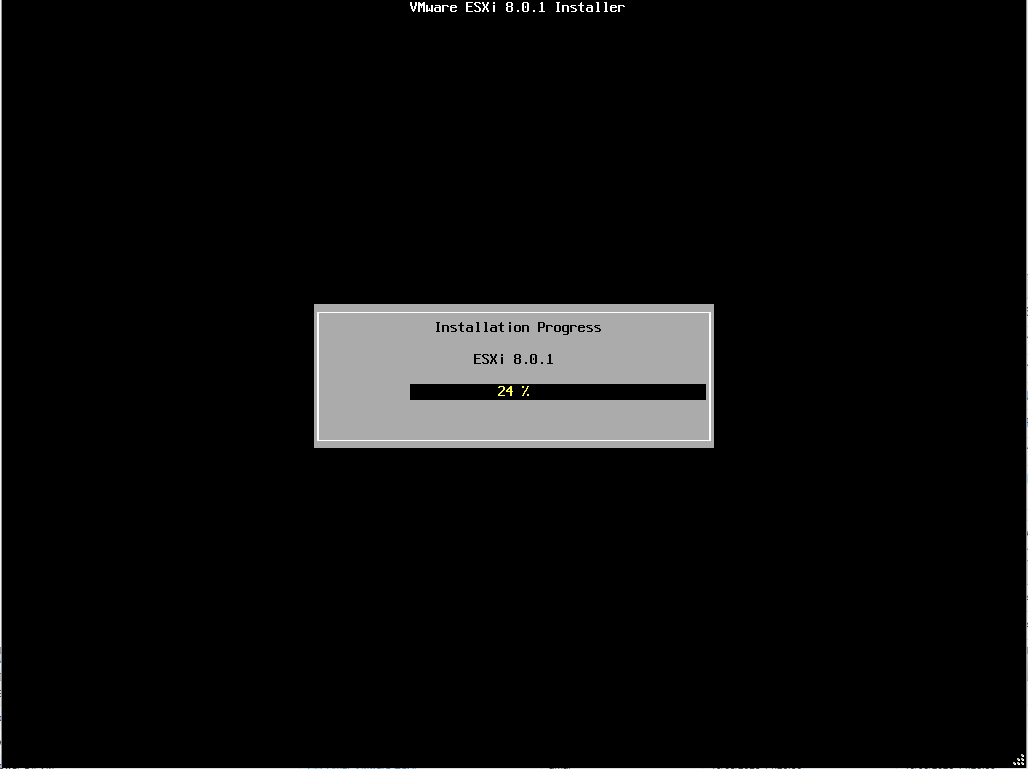
Setelah proses instalasi selesai, klik Enter untuk memulai ulang server. Pastikan untuk mencabut ISO/Bootable ISO setelah server dimatikan:
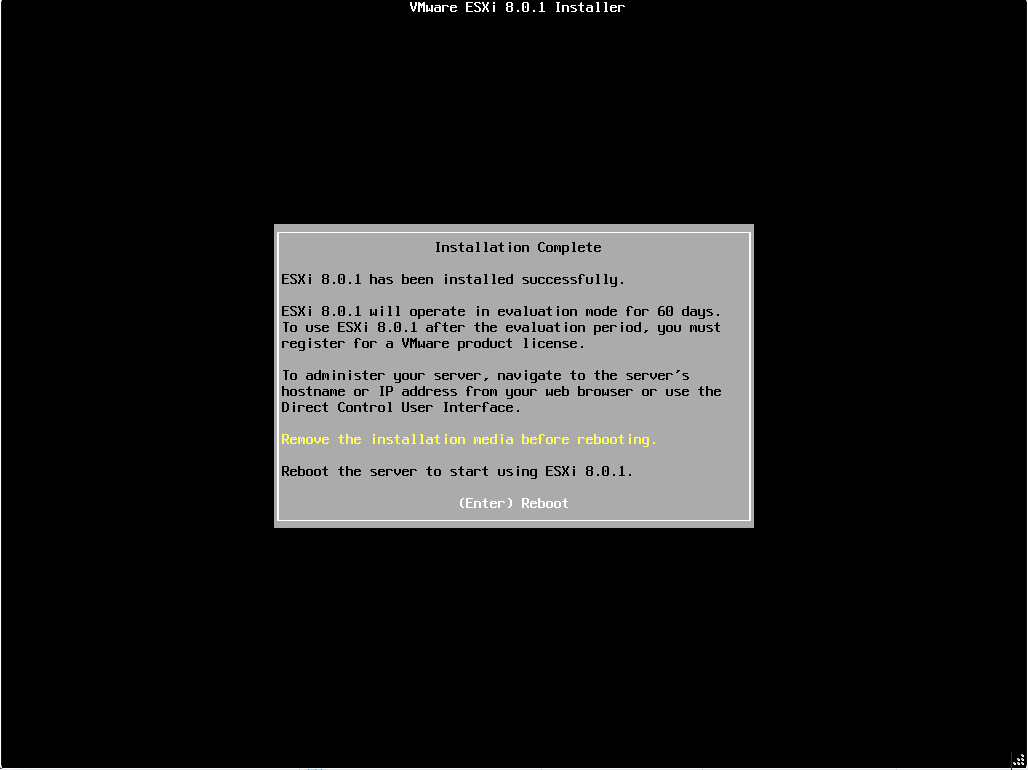
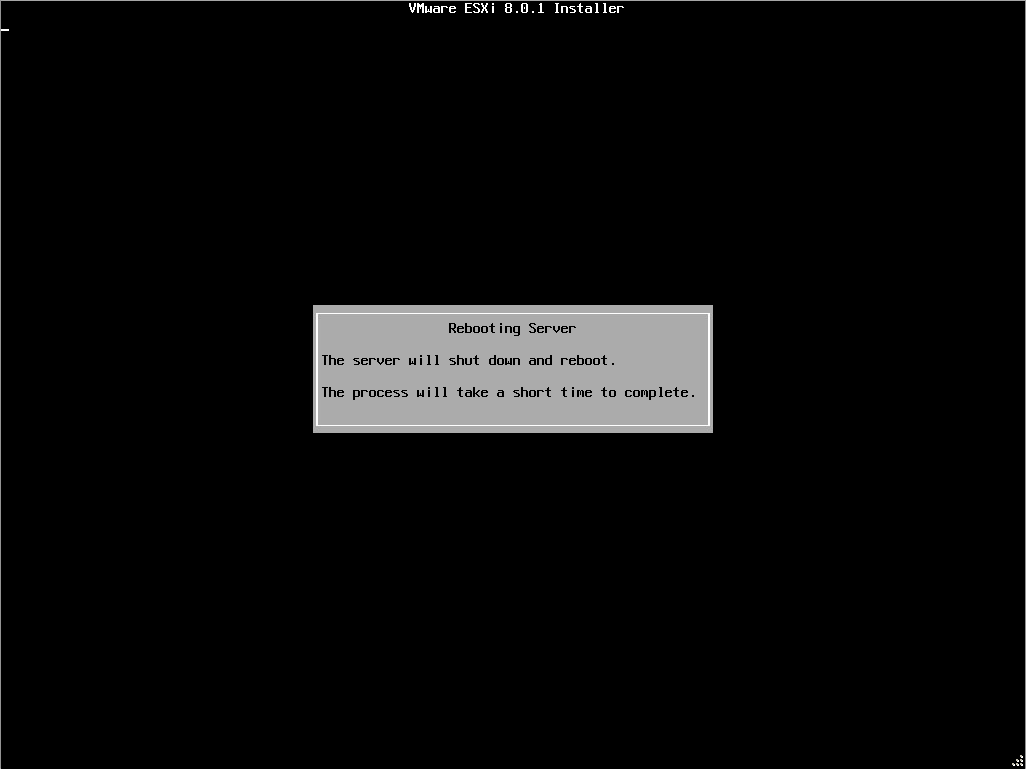
Setelah berhasil masuk kembali, maka akan ada tampilan pada layar monitor seperti di bawah ini:
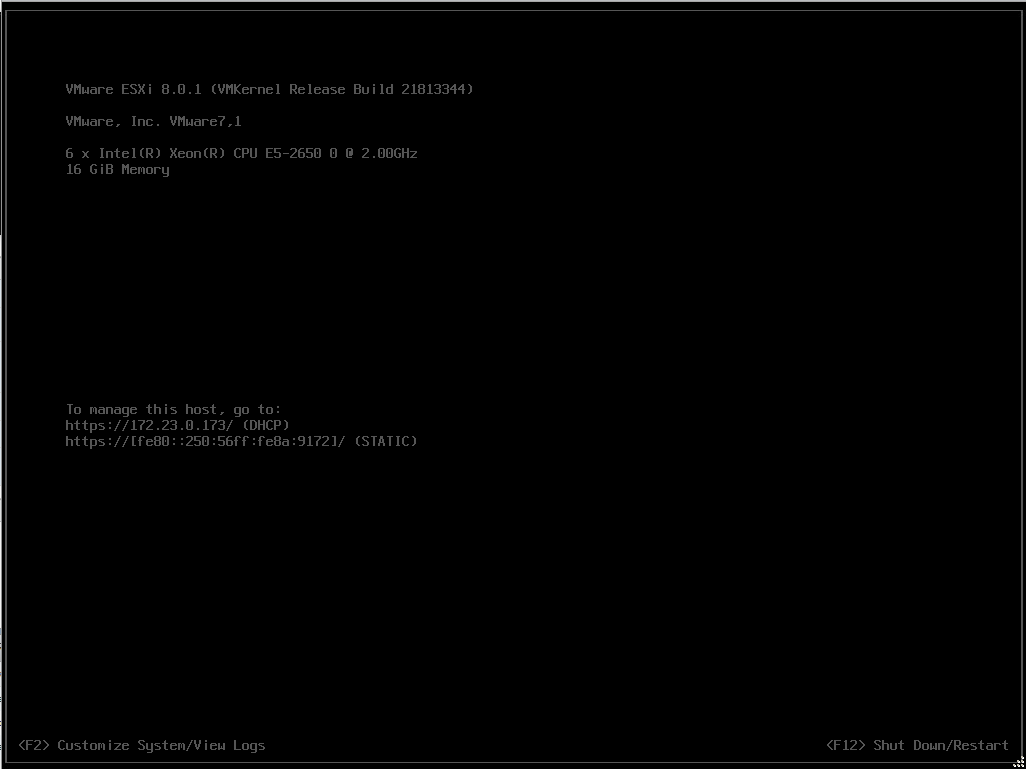
Terdapat IP address pada layar yang bisa diakses menggunakan web browser dan masuk menggunakan akun root dengan password yang telah diatur pada saat instalasi:
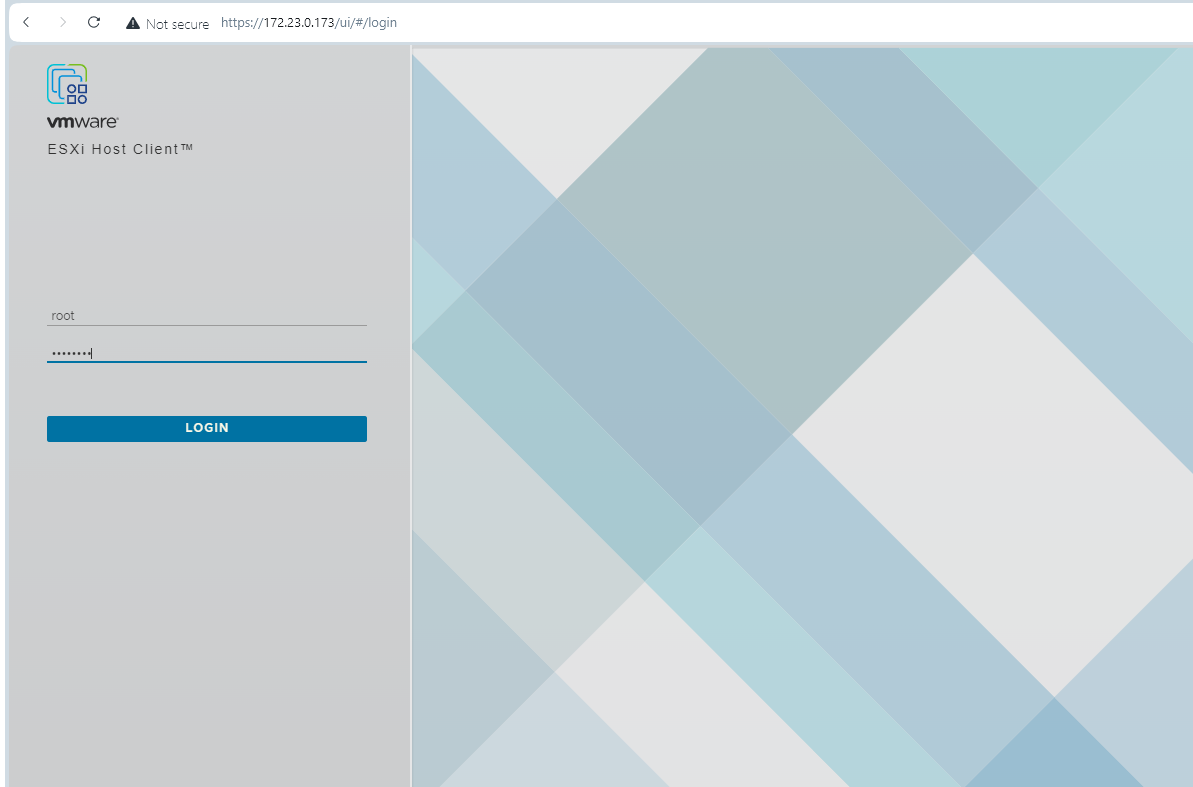
Sampai pada tahap ini, proses instalasi VMware vSphere ESXi telah selesai dilakukan. Langkah selanjutnya adalah melakukan konfigurasi awal, seperti storage atau penyimpanan, network atau jaringan, dan datastore serta upload ISO image.
Langkah 3. Setting Storage
Pada VMware vSphere ESXi, biasanya menggunakan disk terpisah yang nantinya digunakan sebagai Datastore. Datastore ini nantinya digunakan untuk menyimpan data-data seperti ISO Image, Virtual Hard Disk yang digunakan Virtual Machine, dan file-file lainnya. Untuk itu, tambahkan disk atau penyimpanan pada server, kemudian reboot server. Setelah ditambahkan, masuk pada menu Storage pada bilah menu sebelah kiri:
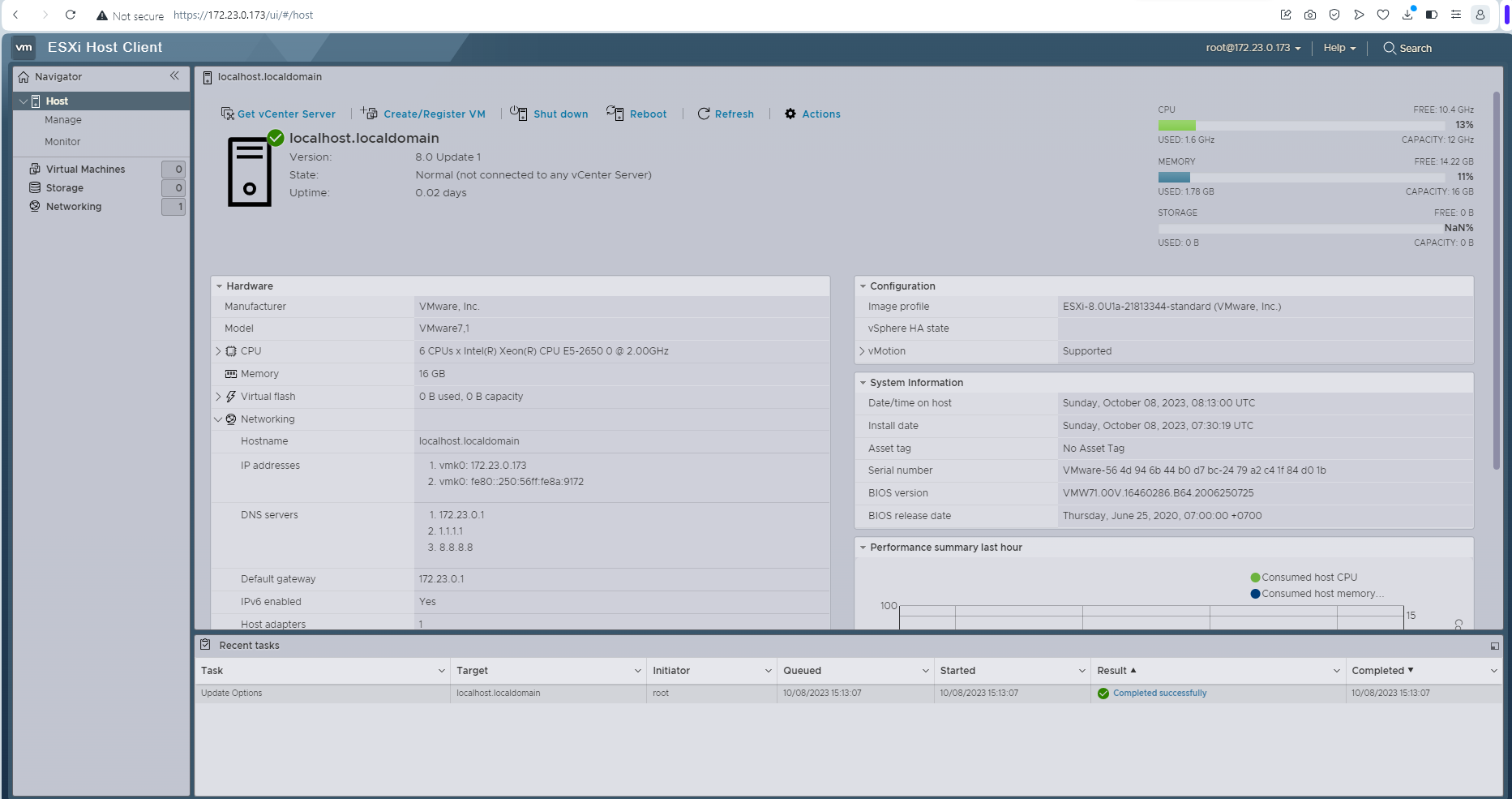
Dapat dilihat pada tab Devices, akan ada disk baru yang telah ditambahkan. Klik disk tersebut, dan klik New datastore:
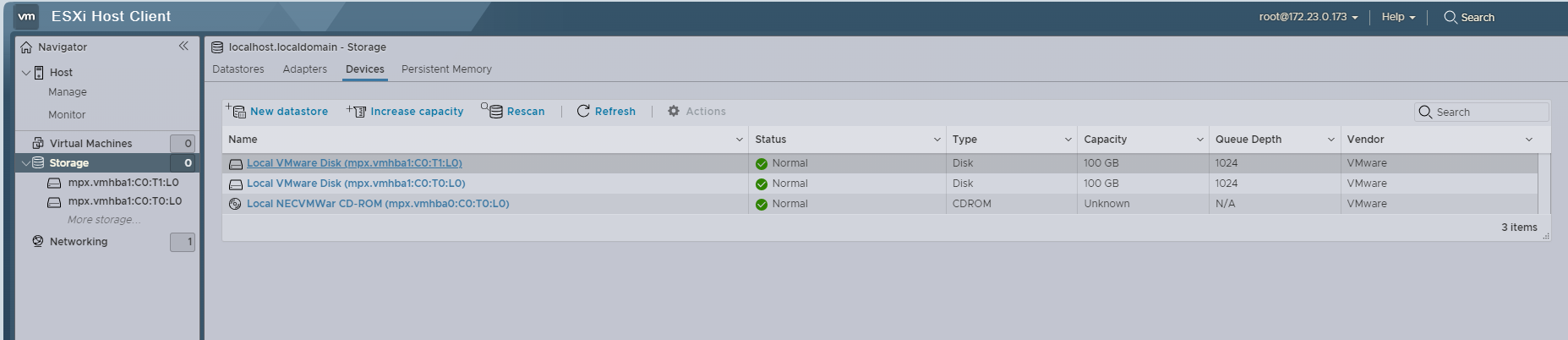
Setelah muncul pop up New datastore, beri nama datastore dan klik Next:
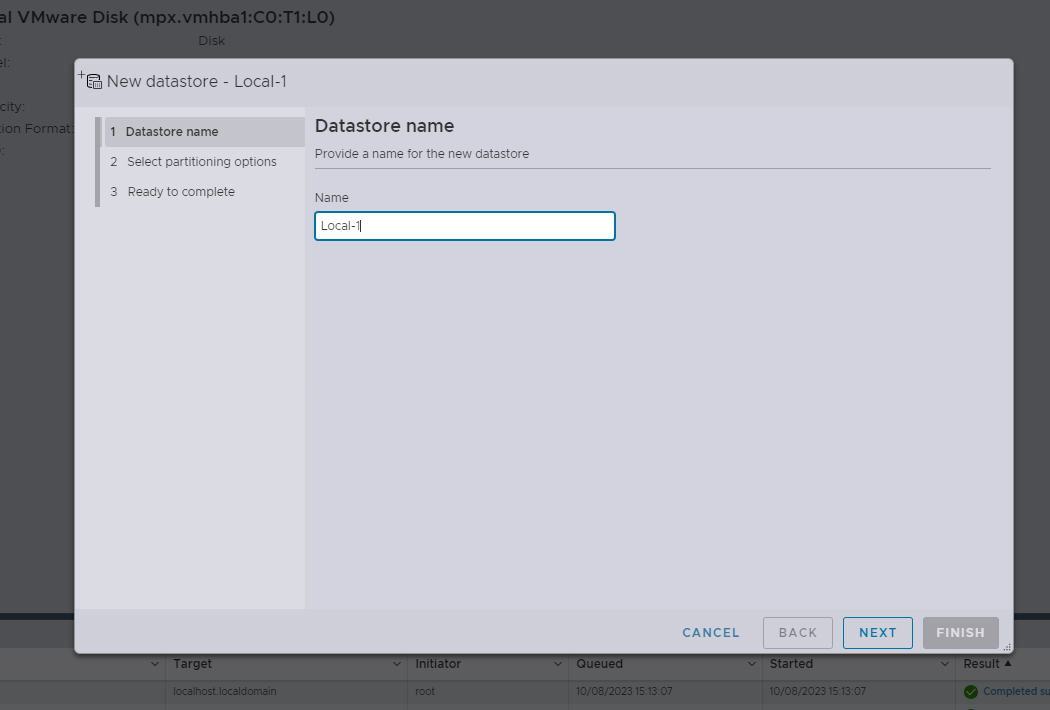
Setelah itu, pilih konfigurasi partisi, pada contoh di bawah ini menggunakan konfigurasi default yang menggunakan seluruh disk menjadi datastore dengan format VMFS 6 atau Virtual Machine File System versi 6. Kemudian klik Next untuk menyelesaikan penambahan datastore baru:
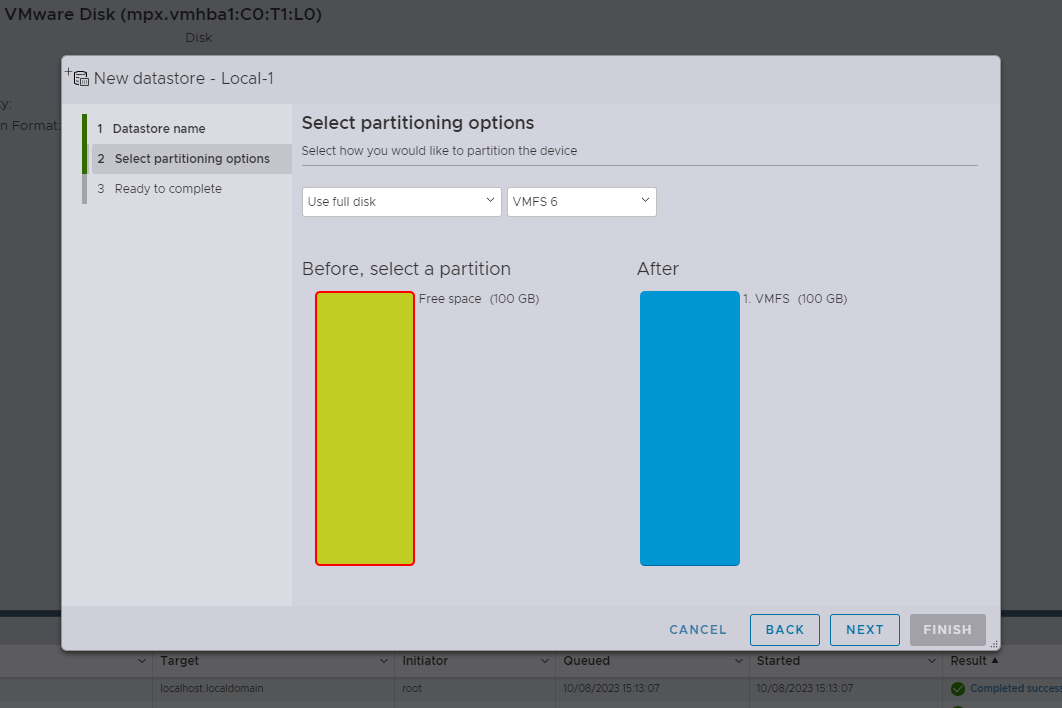
Pada tahap ini, lihat kembali konfigurasi penambahan datastore baru. Jika konfigurasi sudah sesuai, klik Finish:
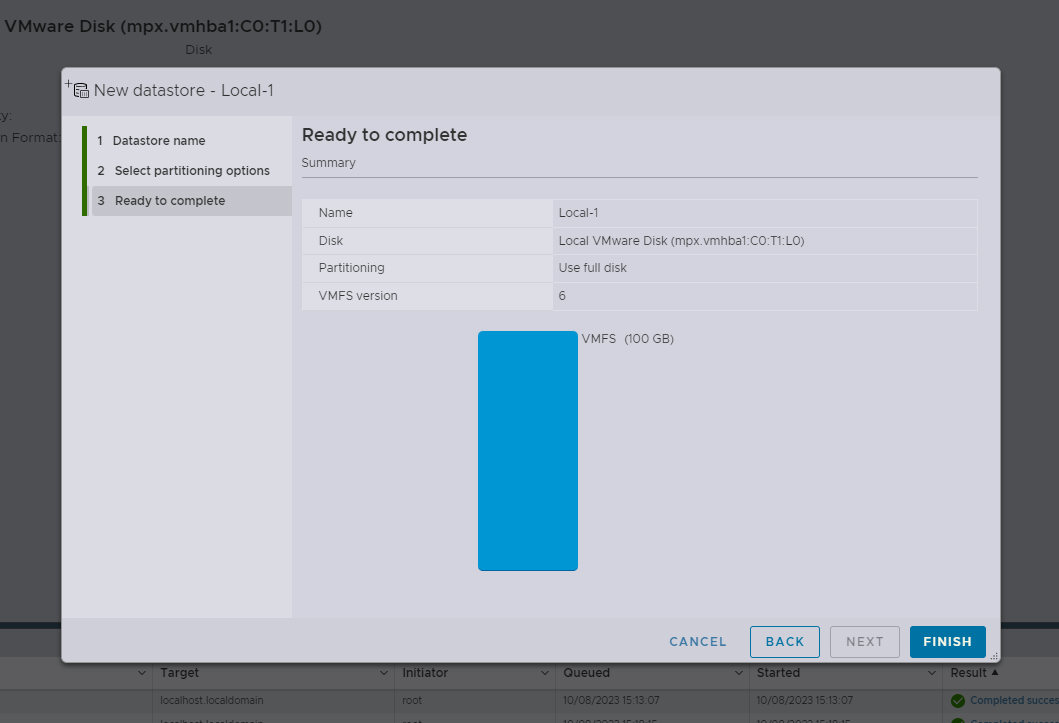
Jika ada pesan warning seperti di bawah ini, pesan tersebut meminta konfirmasi bahwa seluruh data di dalam disk tersebut akan dihapus sebelum dipartisi untuk menjadi datastore. Klik Yes untuk melanjutkan:
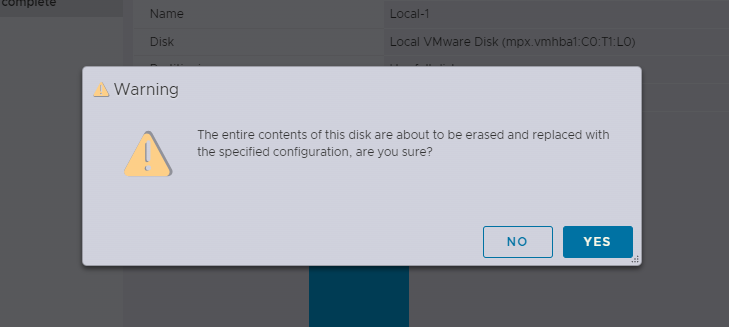
Setelah berhasil dijadikan datastore, maka disk tersebut sudah dikonfigurasi dengan format VMFS dan dapat digunakan untuk menyimpan virtual disk dan iso image:
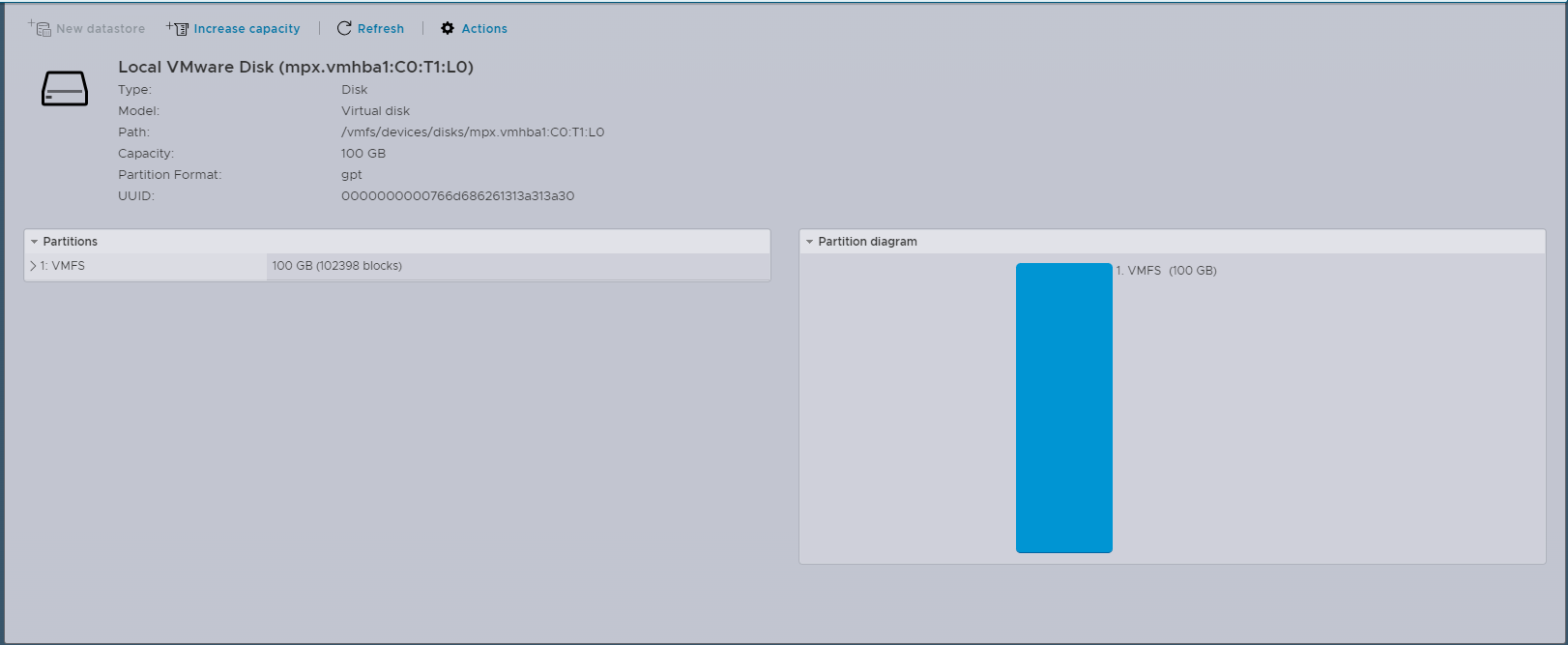

Penutup
Virtualization atau dalam bahasa indonesia virtualisasi, merupakan teknologi yang sangat membantu mengembangkan lingkungan produksi sebuah sistem atau aplikasi menjadi lebih baik. Dengan teknologi ini, sebuah server yang digunakan sebuah sistem atau aplikasi menjadi lebih mudah dalam pengoperasiannya. Mulai dari provisioning atau penyediaan server, update server, hingga melakukan backup atau pencadangan server tersebut. VMware vSphere ESXi merupakan sistem hypervisor yang memungkinkan teknologi virtualisasi tersebut digunakan. Instalasi dan konfigurasi yang perlu dilakukan cukup mudah. Selain itu, VMware vSphere ESXi menggunakan web admin dengan UI yang mudah untuk digunakan.
Tertarik mengikuti training di ID-Networkers? Kami menyediakan berbagai pilihan training yang bisa kamu ikuti, klik disini untuk info lengkap dan pendaftarannya.
Penulis : Bazigan Tsamara Sukamto
