Windows Server merupakan sistem operasi yang dikeluarkan oleh Microsoft dengan kemampuan untuk digunakan pada server. Banyak fitur yang sesuai dengan kebutuhan dalam melayani perangkat atau komputer klien. Windows Server memiliki keunggulan yaitu, memiliki opsi instalasi dengan menggunakan grafik. Sehingga, Windows Server dapat digunakan dengan anatar muka grafis yang lebih mudah untuk dioperasikan.
Persyaratan sistem atau spesifikasi minimal untuk menggunakan Windows Server 2019 adalah sebagai berikut:
- 1.4 GHz 64-bit processor
- 512 MB (2 GB untuk Server dengan Desktop Experience)
- 32 GB Storage (HDD atau SSD)
- Ethernet Network Adapter dengan Koneksi Internet
Instalasi Windows Server 2019
Sebelum melakukan instalasi windows server 2019, diperlukan file ISO sistem operasi tersebut. Jika menggunakan server fisik, burn terlebih dahulu ISO yang bisa di download melalui website miscrosoft. Gunakan Evaluate Windows Server 2019 atau Evaluation Edition agar dapat mencobanya secara gratis tanpa harus menggunakan kunic lisensi.
Jika menggunakan virtual machine atau mesin virtual, masukkan ISO ketika membuatnya. Pada artikel ini akan menggunakan mesin virtual dengan VMware. Pertama-tama, buat virtual machine baru dengan Guest OS family Windows dan Guest OS version Microsoft Windows Server 2019 (64-bit):
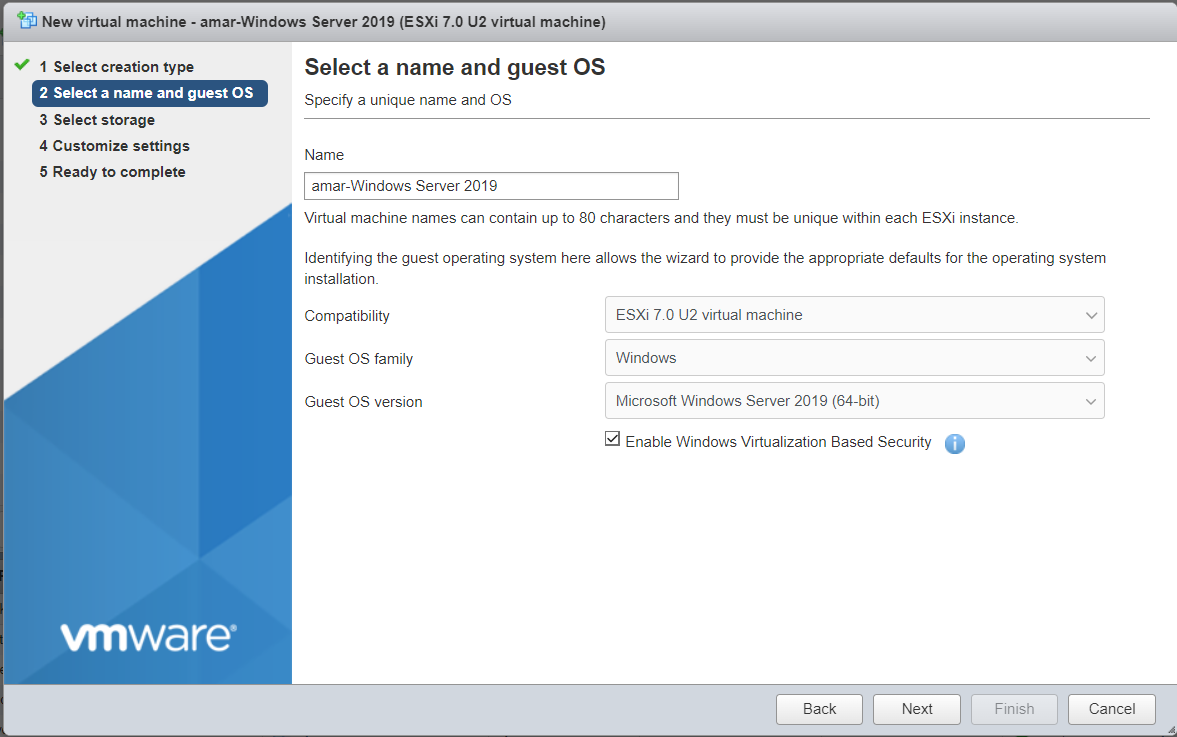
Setelah itu, pilih penyimpanan atau storage yang hendak digunakan sebagai tempat virtual machine tersebut:
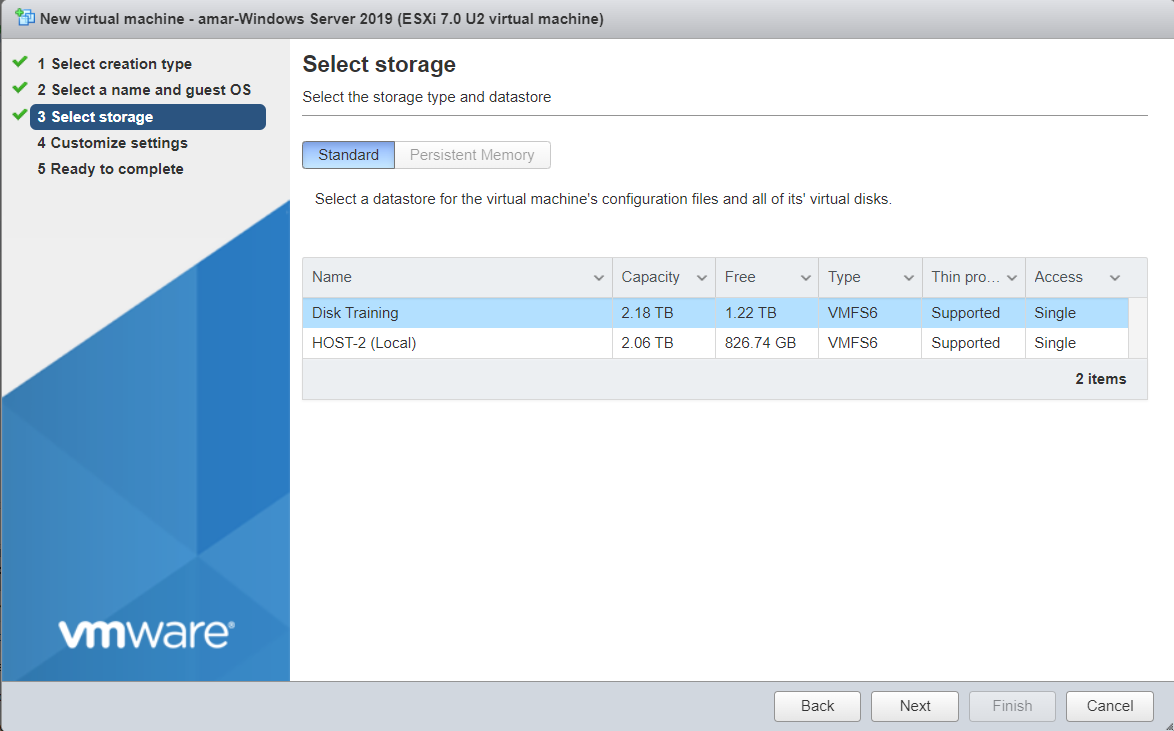
Kemudian konfigurasi hardware dari virtual machine yang dibuat untuk Windows Server 2019 dan jangan lupa untuk memasukkan ISO pada menu CD/DVD Drive:
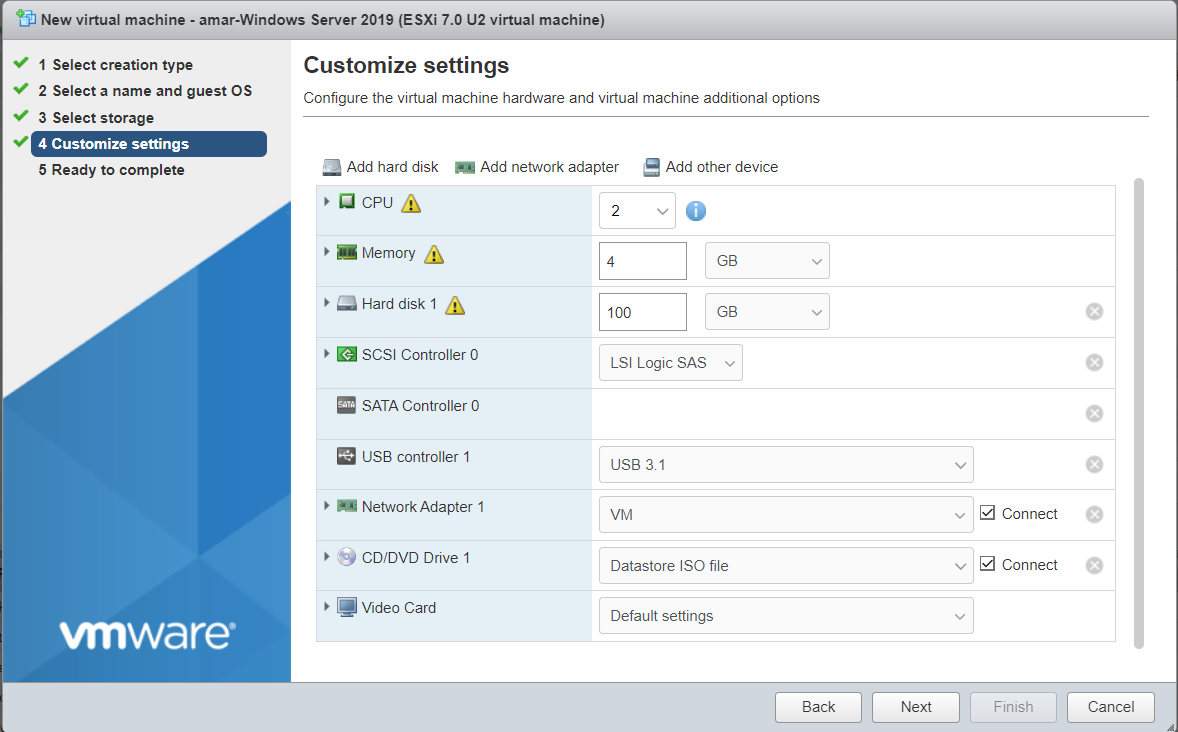
Konfigurasi atas menggunakan 2 core CPU dan Memory atau RAM 4 GB karena akan menggunakan opsi instalasi dengan Desktop Experience atau GUI, serta konfigurasi hard disk menggunakan sebesar 100 GB. Jangan lupa untuk memasukkan ISO pada CD/DVD Drive. Setelah selesai melakukan konfigurasi hardware virtual machine, periksa summary atau hasil akhir dari konfigurasi:
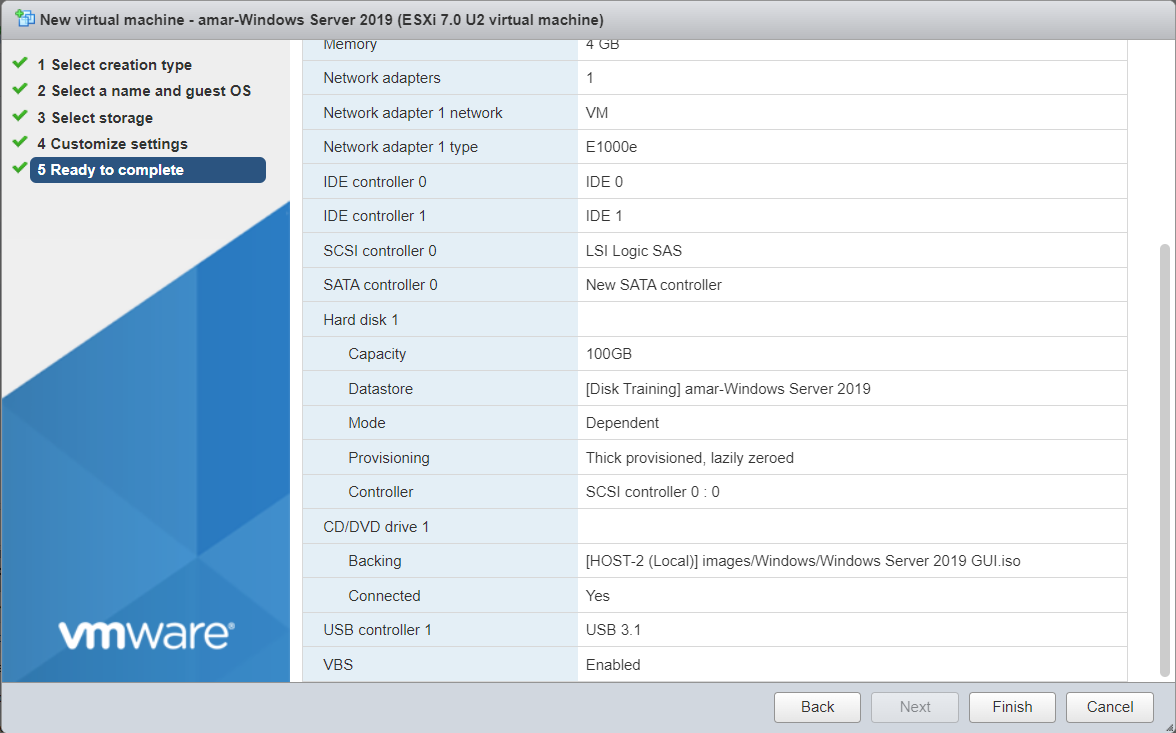
Setelah diperiksa klik Finish untuk menyelesaikan pembuatan virtual machine. Setelah selesai dibuat, hidupkan virtual machine dan segera tekan enter setelah virtual machine menyala. Hal tersebut harus segera dilakukan agar sistem melakukan booting melalui ISO yang telah terpasang di CD/DVD Drive:
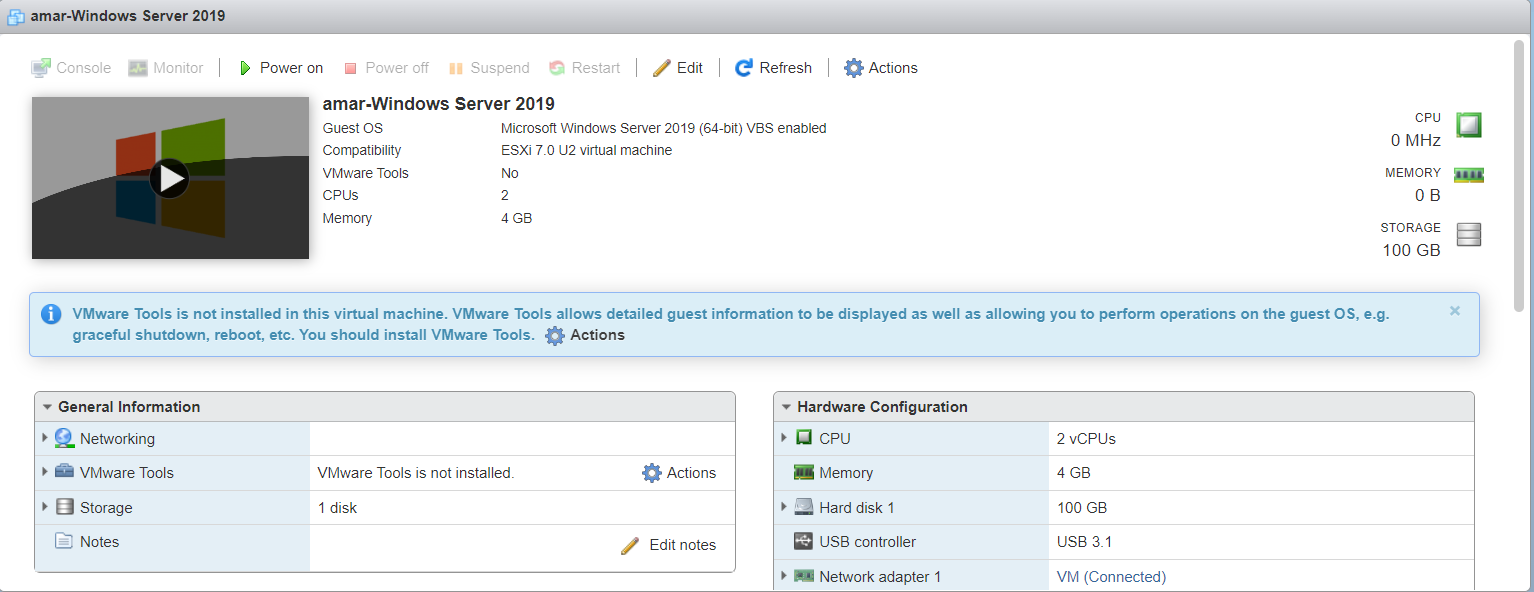
Setelah berhasil masuk ke Windows Setup untuk melakukan instalasi, pertama-tama pilih bahasa instalasi, waktu dan format, dan jenis keyboard yang digunakan:
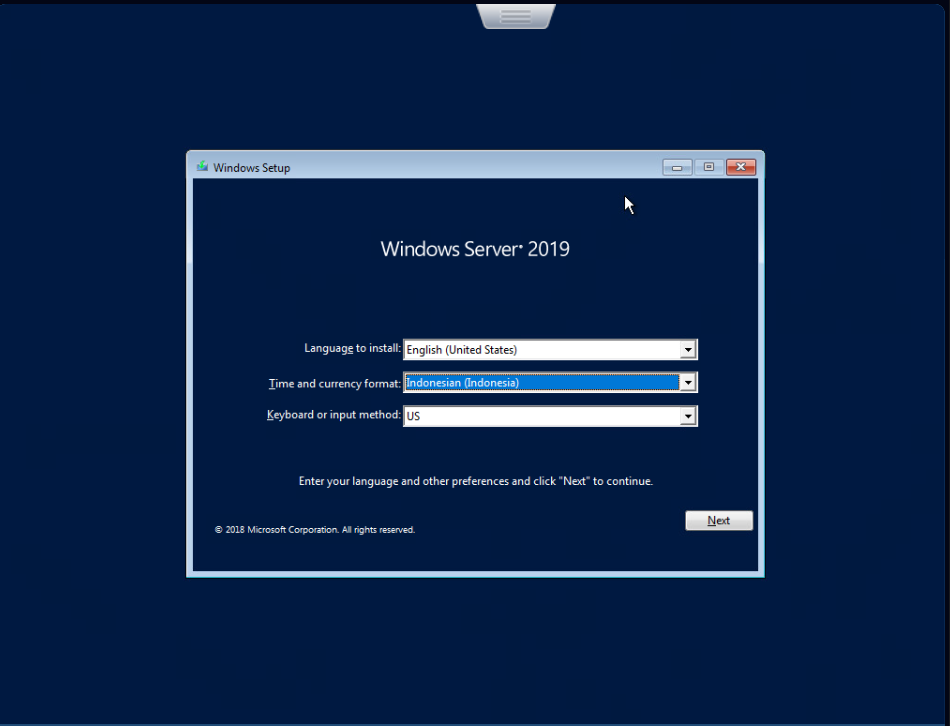
Setelah klik Next, maka akan menampilkan tahapan selanjutnya. Terdapat menu Repair your computer pada pojok kiri bawah jendela. Menu tersebut dapat dipilih jika sebelumnya sudah pernah melakukan instalasi Windows Server namun ada kerusakan sistem yang perlu diperbaiki. Menu tersebut tidak akan menghapus data yang tersimpan sebelumnya. Karena sebelumnya belum pernah diinstal Windows Server, klik Install now untuk memulai instalasi:
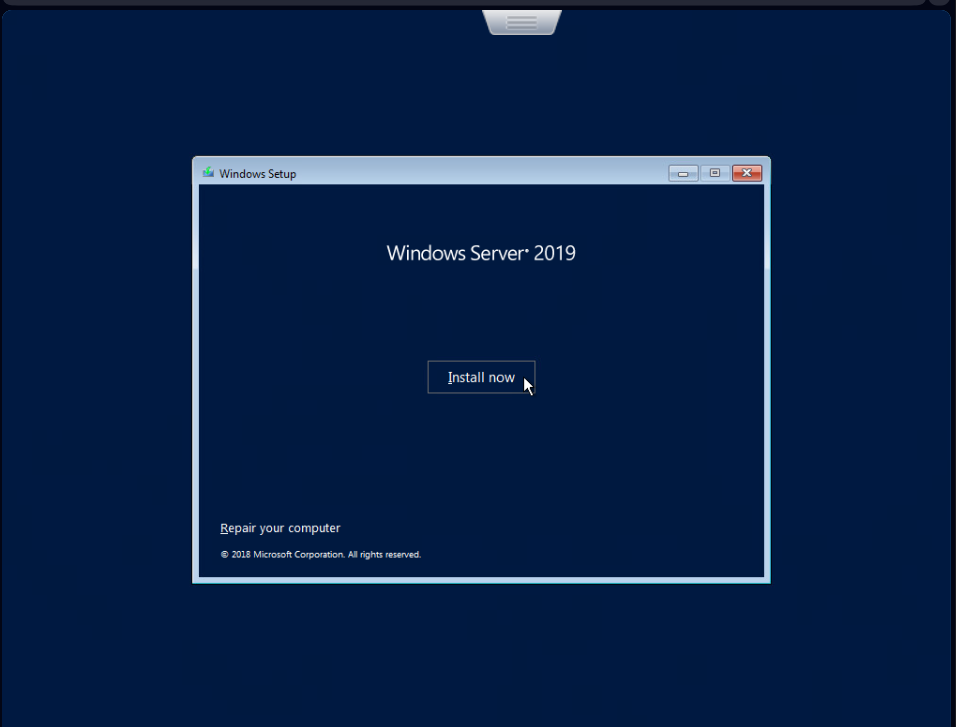
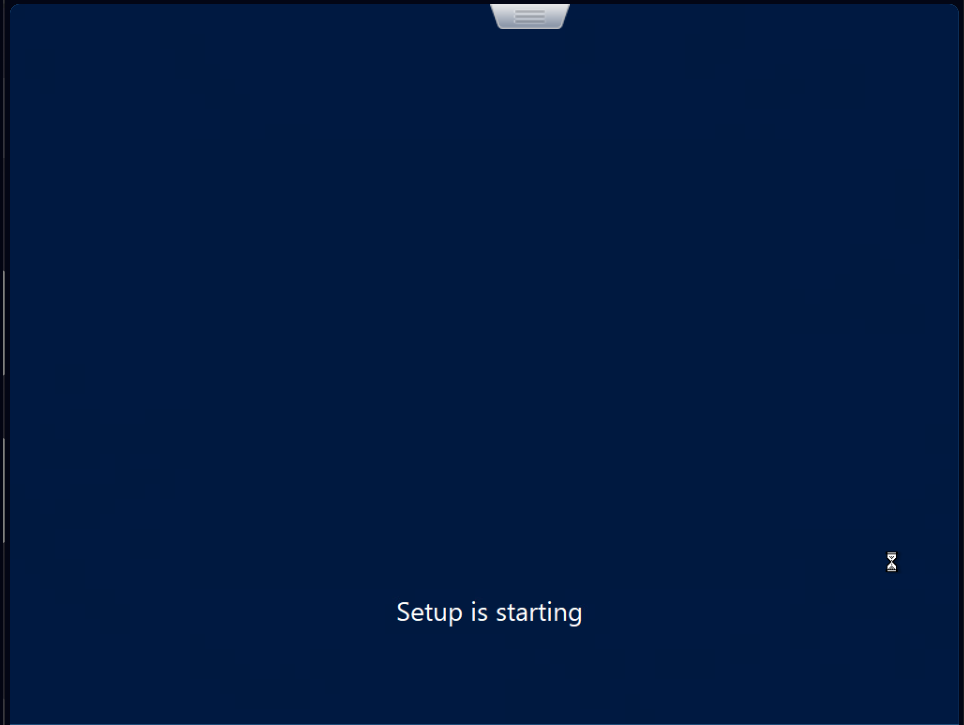
Masuk ke tahap selanjutnya yaitu persetujuan persyarat lisensi. Baca persyaratan tersebut dan klik pada kotak centang I accept the license terms, kemudian klik Next:
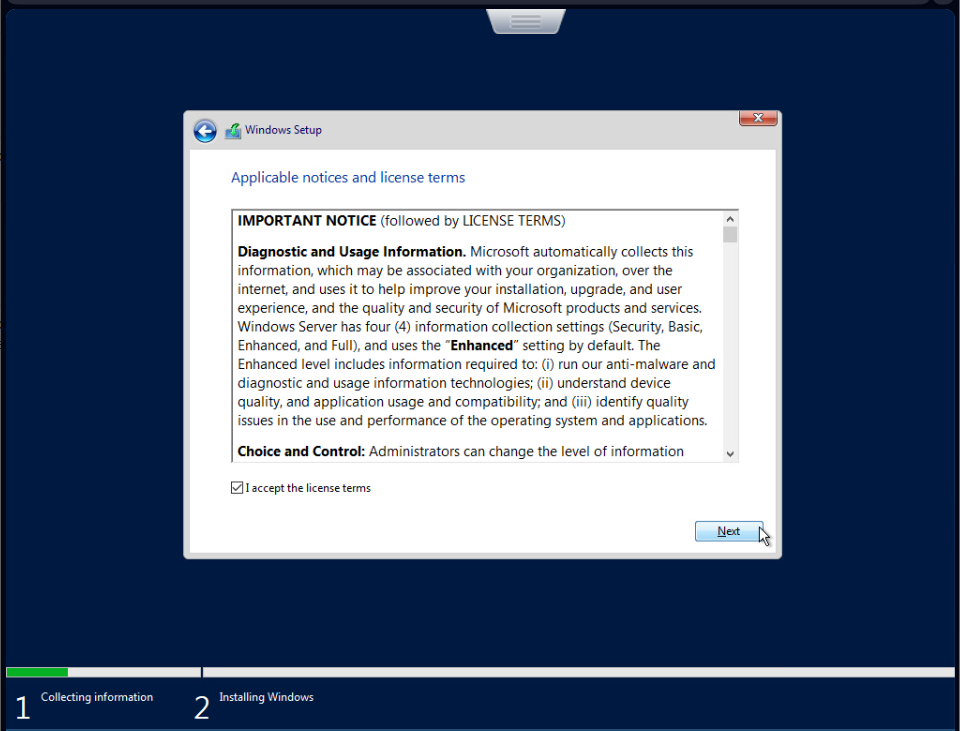
Setelah itu, pilih tipe instalasi yang diinginkan. Jika sebelumnya di dalam server telah ada Windows Server dan ingin menjaga data-data yang ada, maka pilih Upgrade (atas). Jika server benar-benar kosong atau ingin memulai instalasi baru, maka pilih Custom (bawah). Jika sudah memilih tipe instalasinya, klik Next:
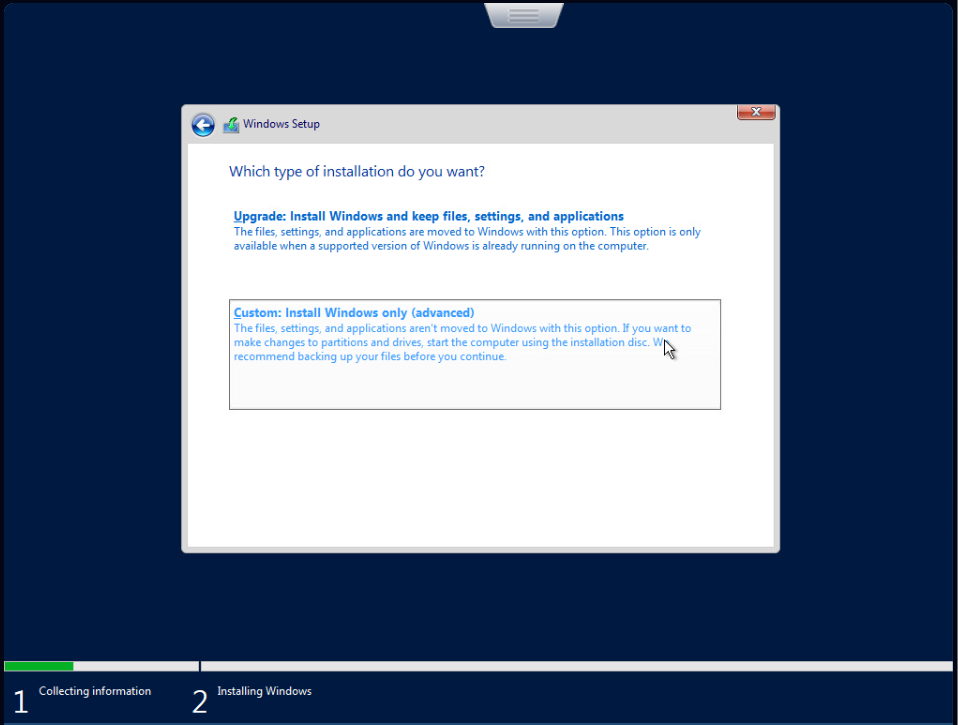
Tahap selanjutnya adalah memilih penyimpanan yang hendak digunakan sebagai tempat instalasi Windows Server. Klik hard disk yang terbaca, kemudian klik New untuk membuat partisi baru:
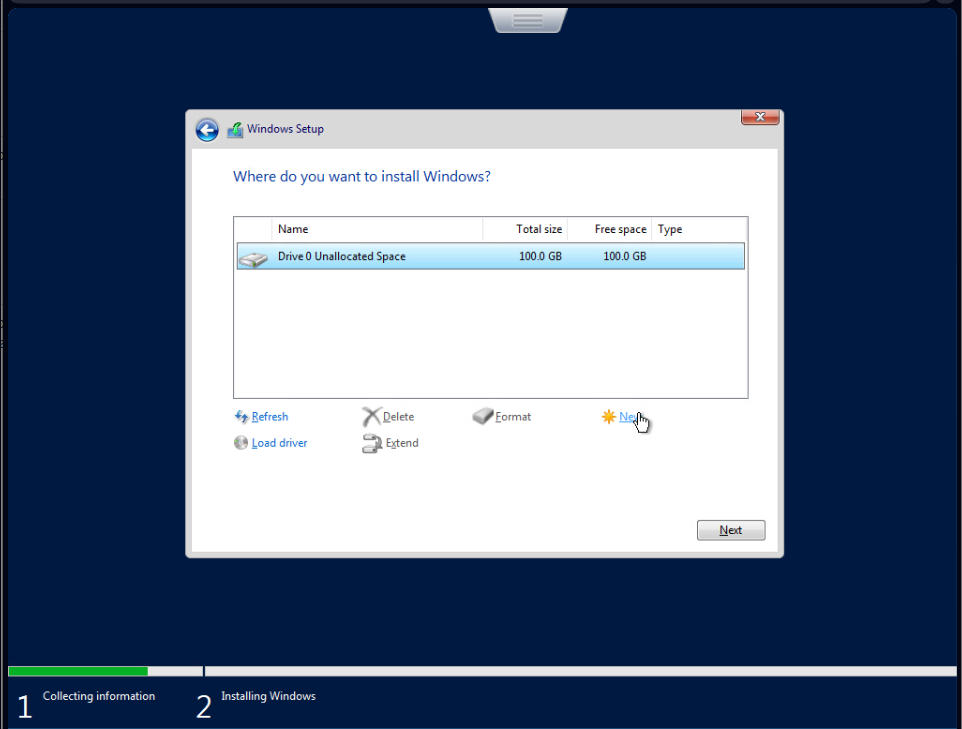
Setelah itu, alokasikan ukuran yang hendak digunakan pada partisi baru tersebut dan klik Apply:
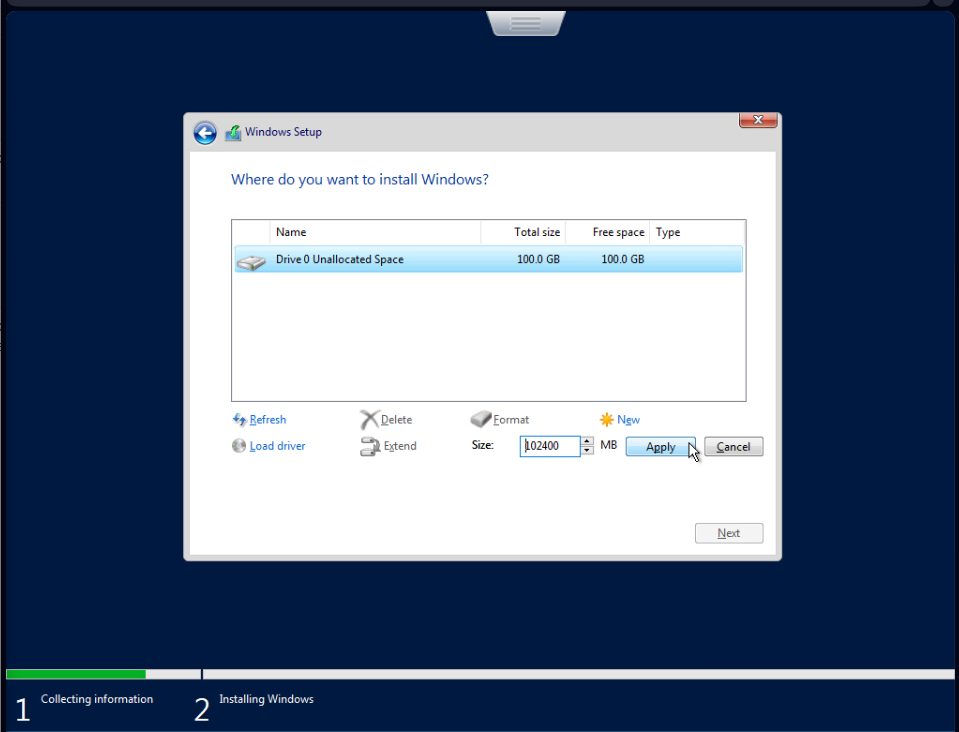
Jika ada pop up pesan muncul seperti di bawah ini, klik OK:
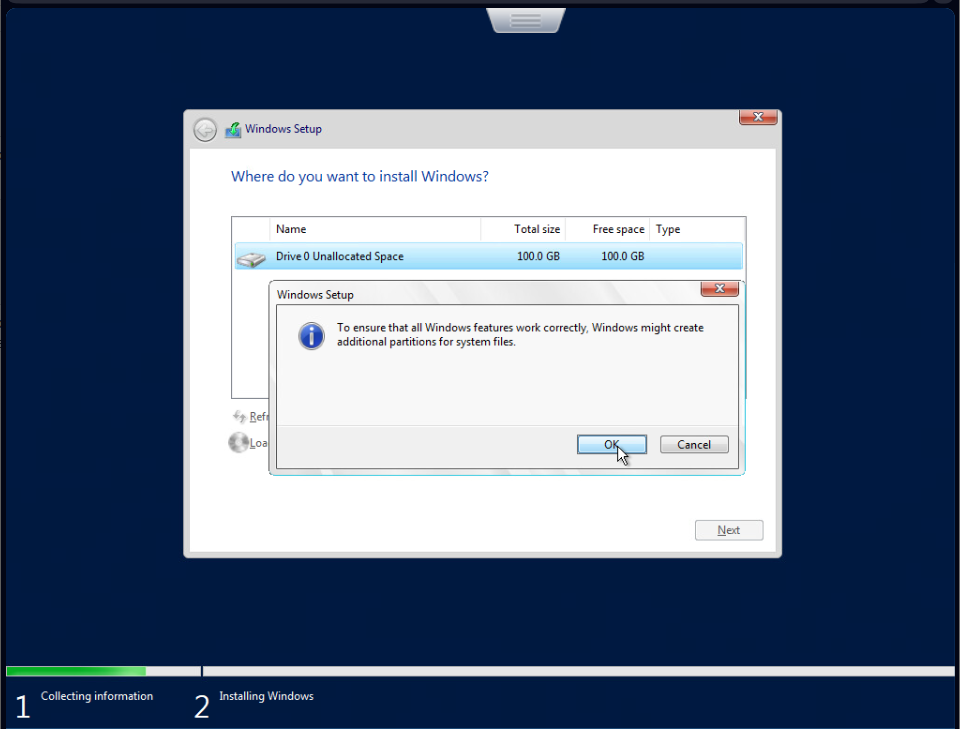
Pop up tersebut memuat pesan konfirmasi bahwa, agar fitur Windows bisa berjalan dengan baik, maka sistem Windows akan membuat beberapa partisi tambahan sebagai tempat file sistem. Hasilnya akan seperti di bawah ini:
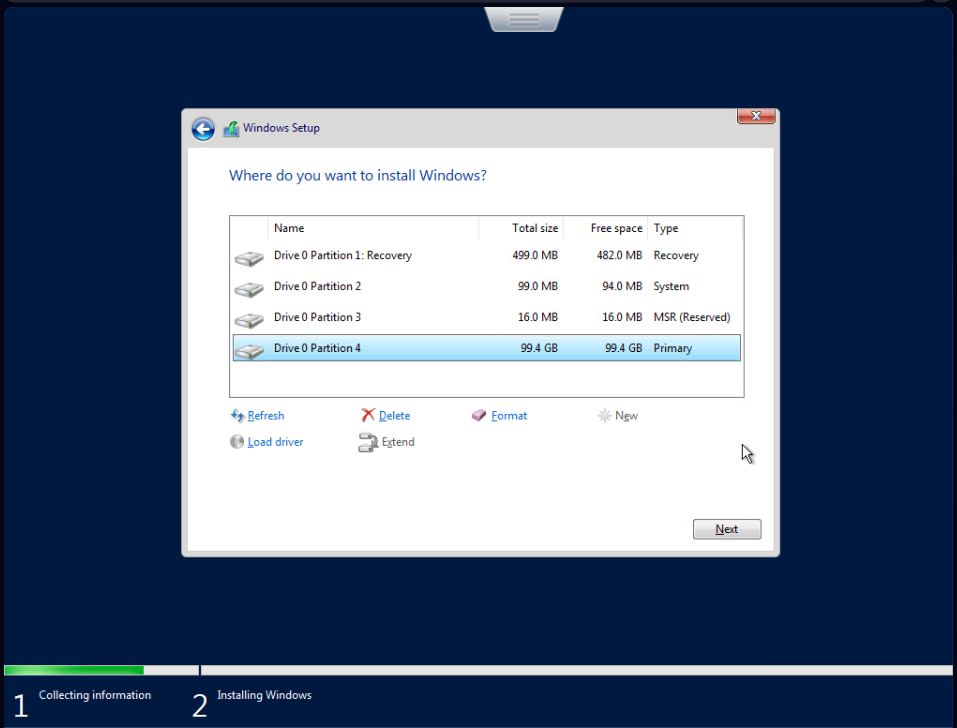
Setelah itu klik Next dan instalasi Windows Server akan dimulai:
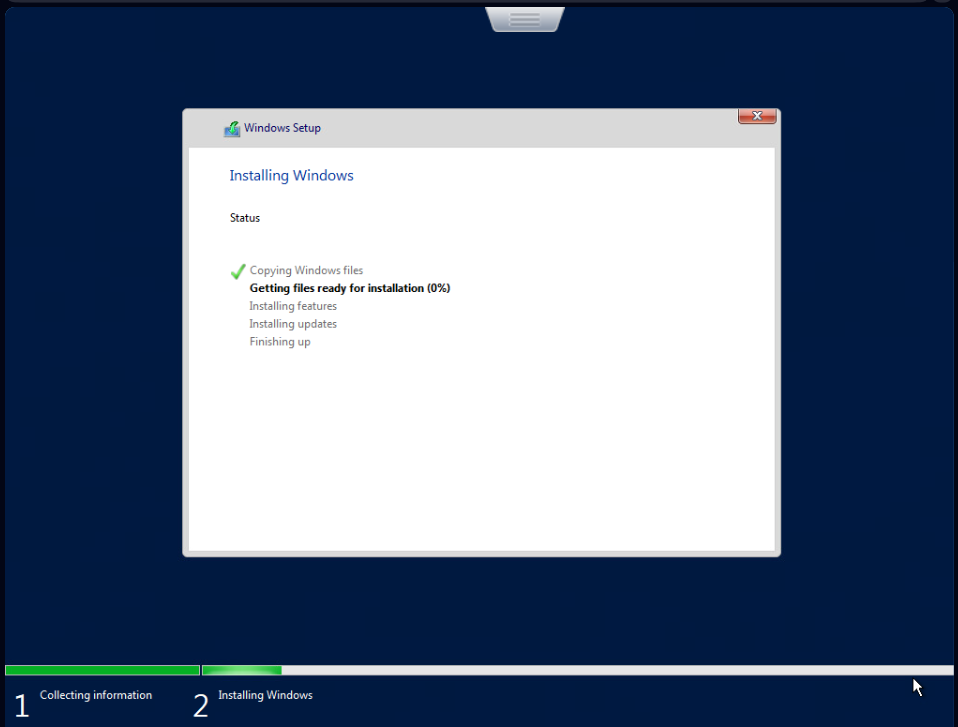
Tunggu beberapa saat, proses intalasi akan memakan waktu sekitar 5-10 menit tergantung dengan spesifikasi server yang digunakan. Setelah proses instalasi selesai, sistem akan melakukan restart secara otomatis:
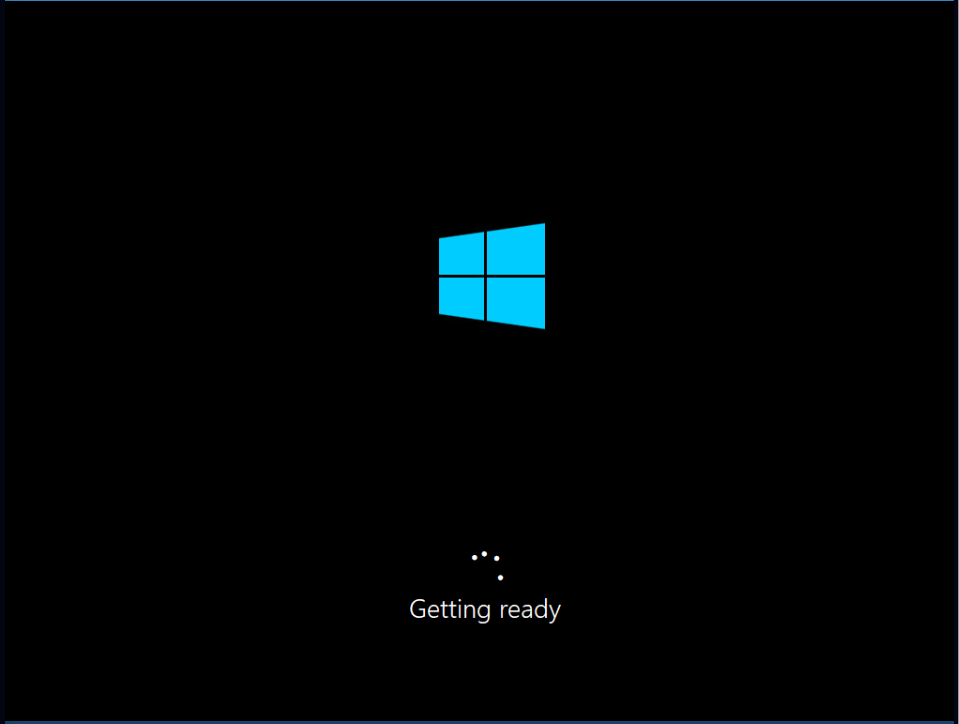
Untuk pertama kalinya masuk ke dalam Windows Server setelah instalasi berhasil, maka akan muncul tahapan untuk mengatur password Administrator. User ini yang akan digunakan sebagai user dengan akses penuh pada Windows Server:
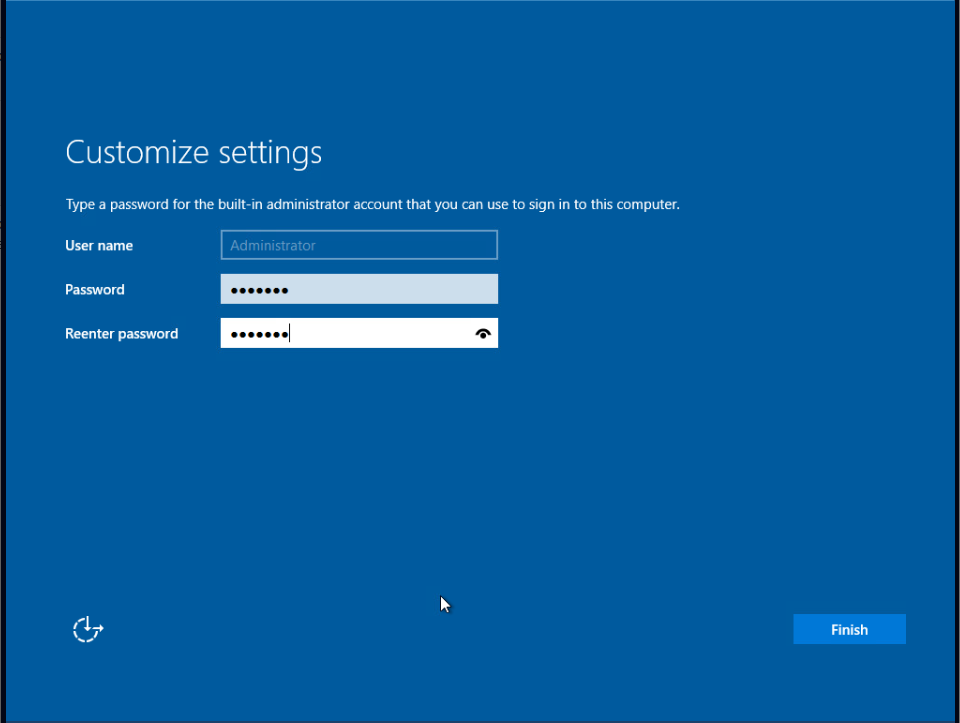
Password yang diatur harus memenuhi persyaratan, yaitu kompleks. Ketika password yang dimasukkan tidak memenuhi persyaratan, maka akan diminta untuk memasukkan password yang lebih kompleks. Hal tersebut merupakan persyaratan yang telah dibuat oleh sistem agar pengguna memiliki password yang lebih aman:

Setelah berhasil mengatur password, maka akan masuk pada tampilan awal layar kunci Windows Server. Klik Ctrl+Alt+Delete untuk membuka kunci:
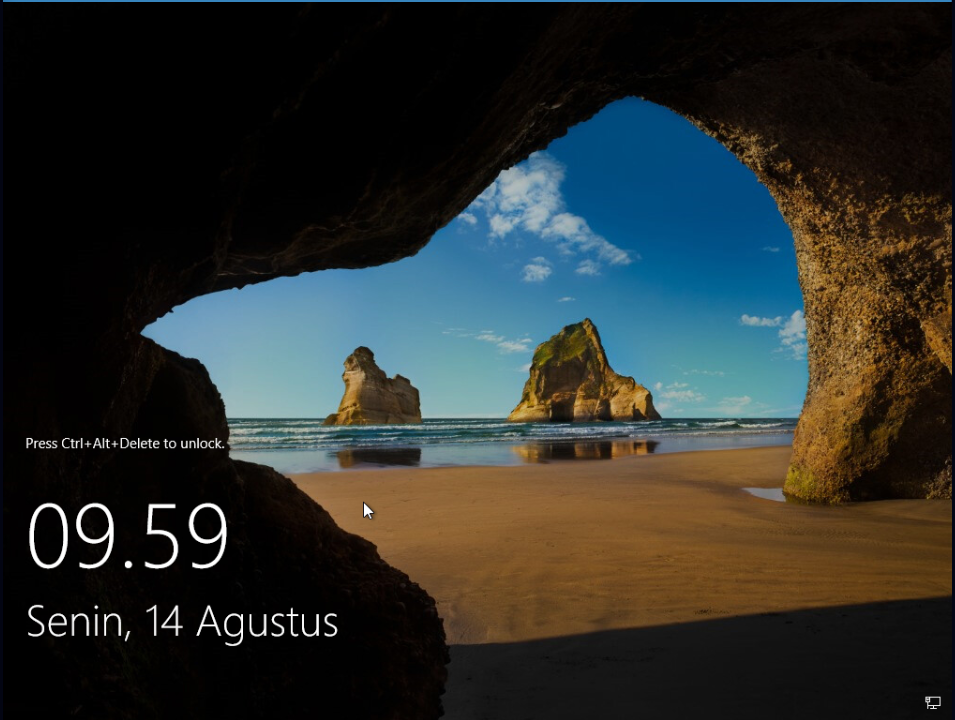
Jika menggunakan VMware, gunakan menu di atas jendela konsol dan pilih menu Guest OS > Send keys > Ctrl-Alt-Delete:
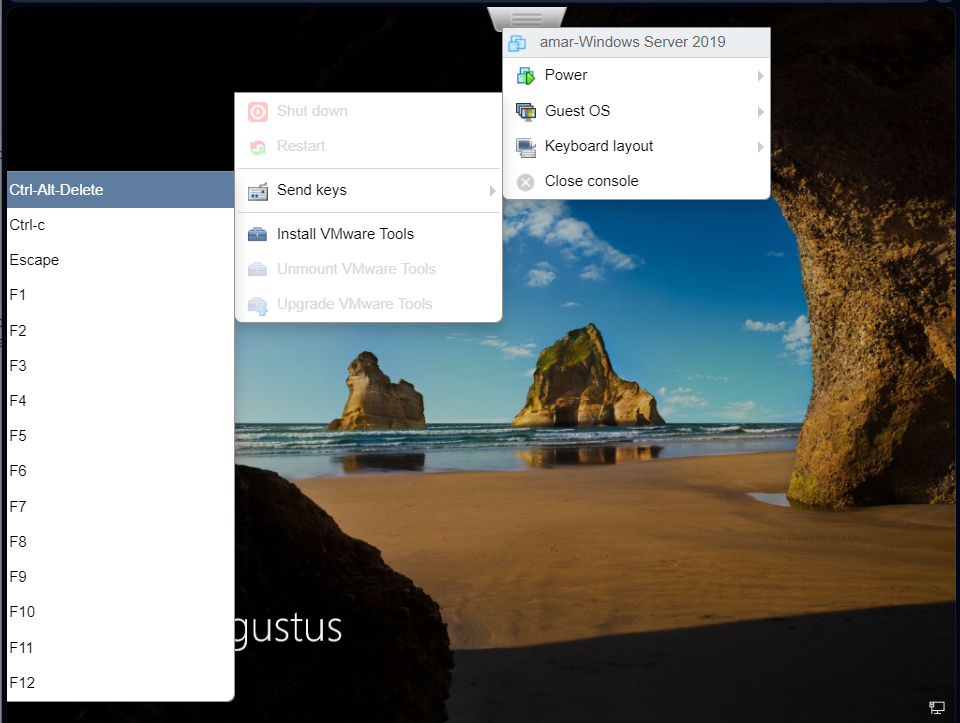
Kemudian masukkan password yang telah diatur sebelumnya:
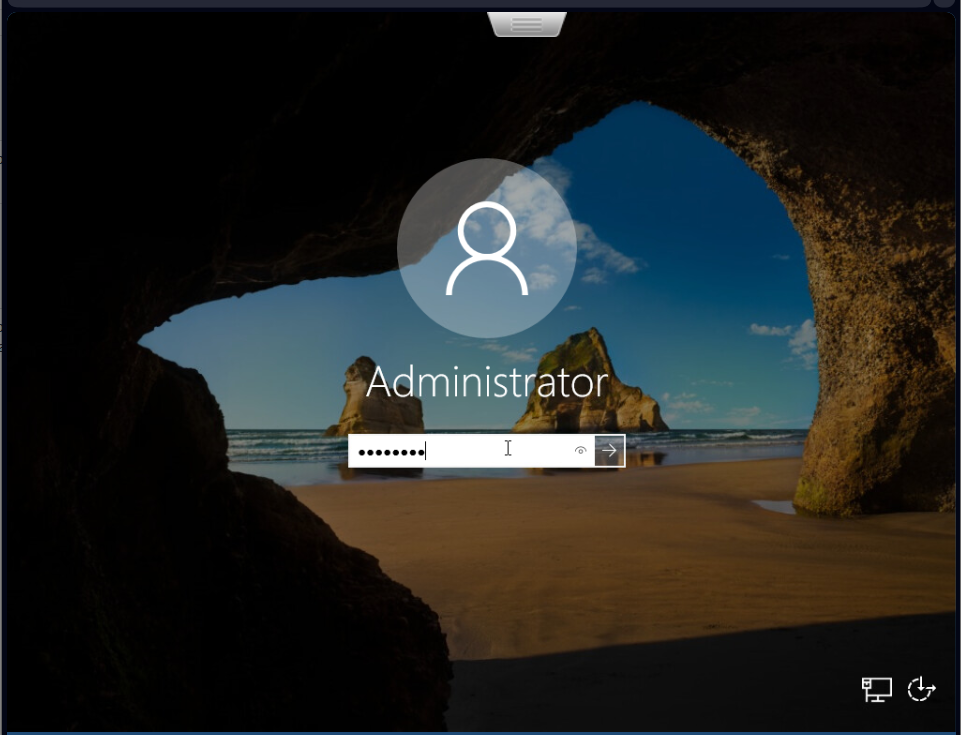
Setelah berhasil masuk untuk pertama kalinya, maka akan muncul notifikasi yang meminta konfirmasi apakah server dapat ditemukan oleh komputer lain dalam jaringan tersebut. Pilih Yes agar server dapat dilihat oleh komputer lain dan melayani komputer klien yang ada di dalam jaringan:
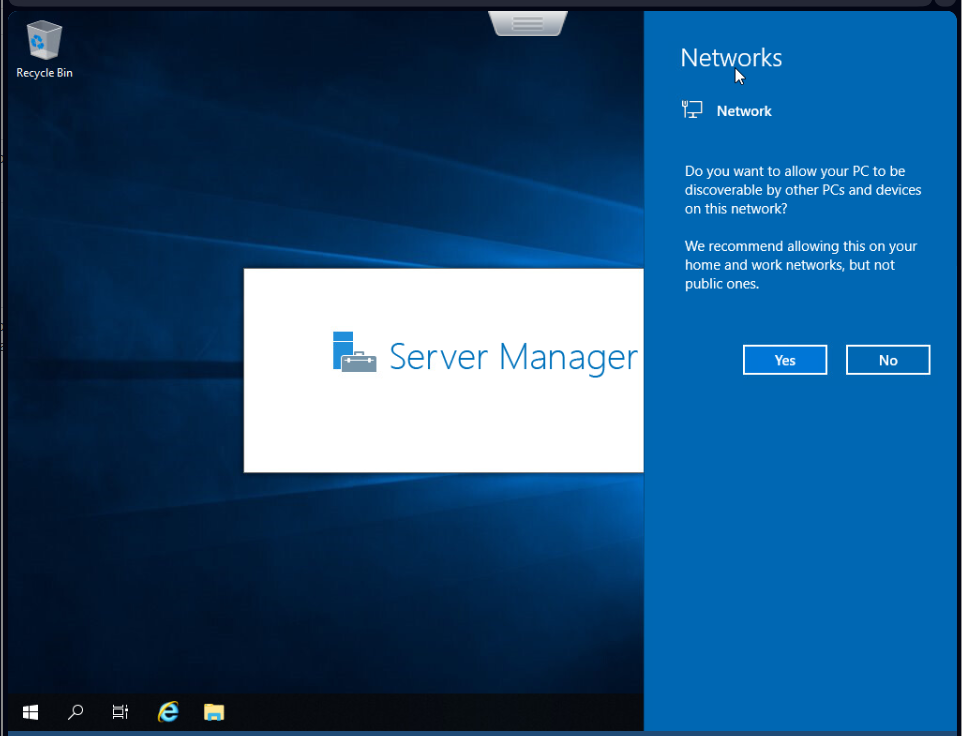
Sampai dengan tahap ini, instalasi Windows Server 2019 telah berhasil. Windows Server akan membuka Server Manager dengan otomatis ketika server dinyalakan:
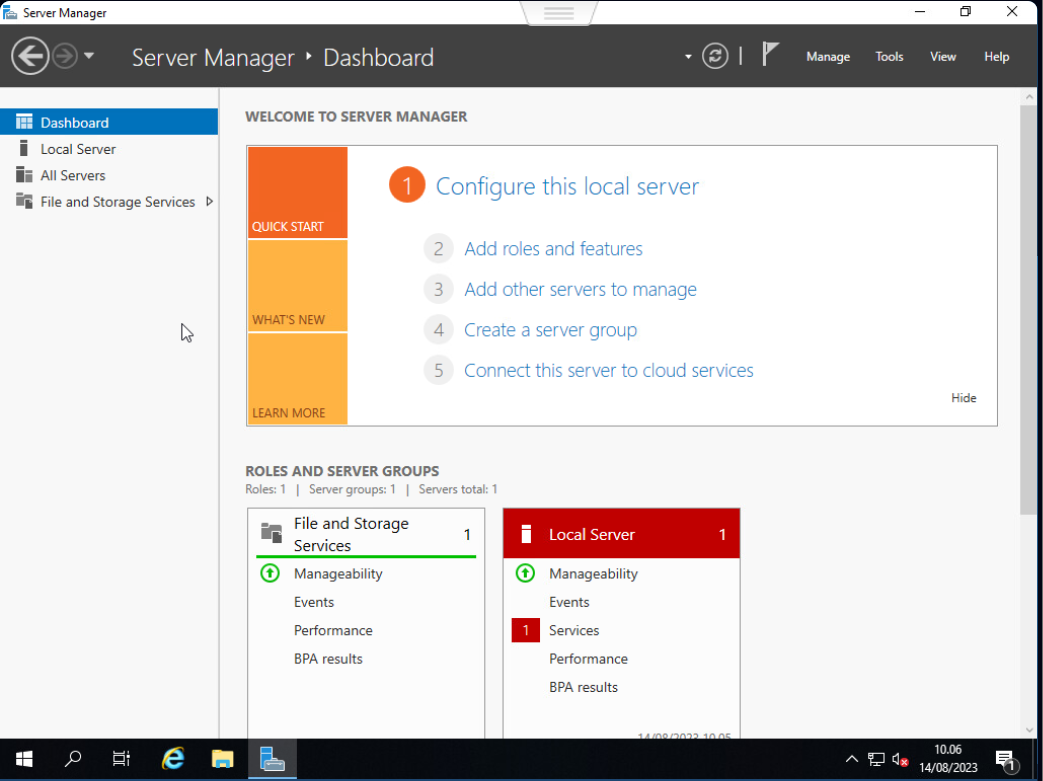
Server Manager ini digunakan sebagai pusat untuk melakukan manajemen layanan Windows Server 2019.
Instalasi VMware Tools
Jika menggunakan VMware, kita dapat memasang VMware Tools pada Windows Server agar lebih mudah dalam mengoperasikan virtual machine tersebut. Untuk melakukan instalasi, klik menu di atas jendela konsol. Kemudian pilih Guest OS > Install VMware Tools:
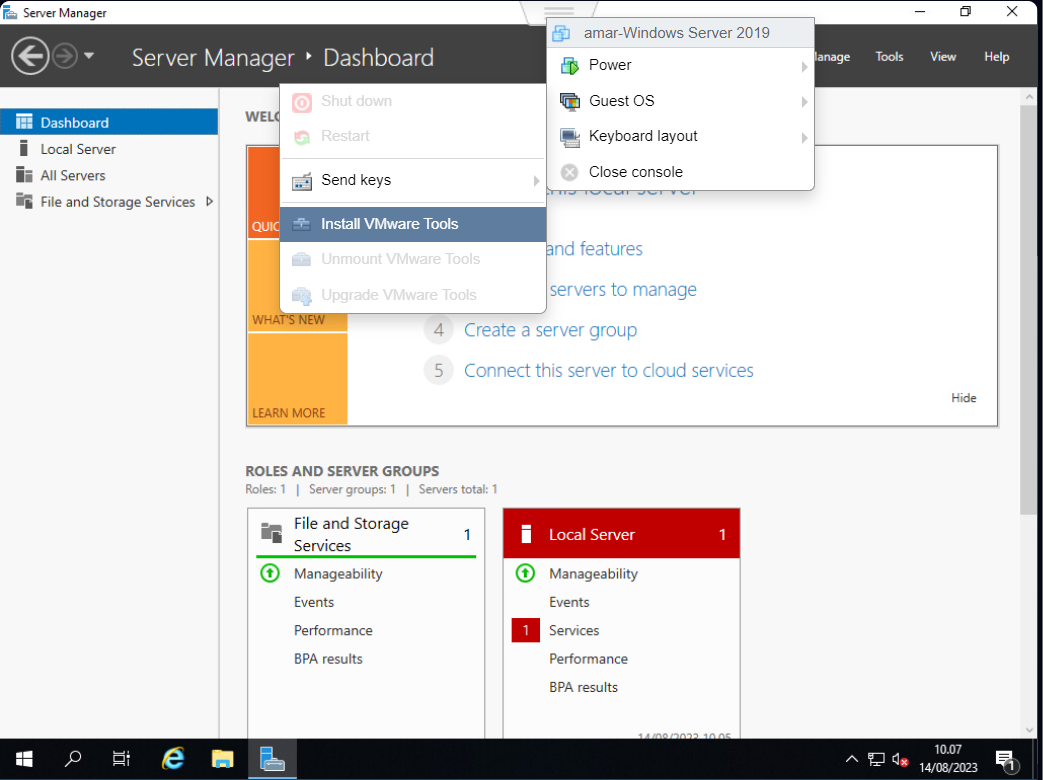
Setelah itu akan muncul DVD Drive VMware Tools di Windows Explorer:
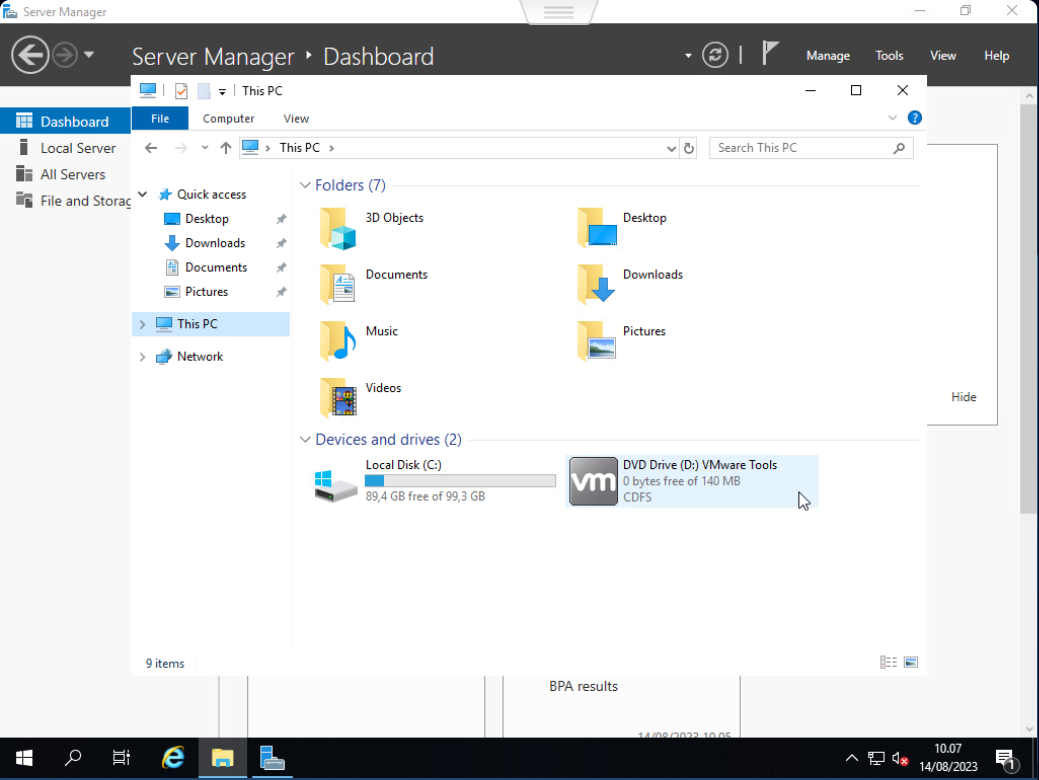
Jalankan DVD tersebut untuk melakukan instalasi VMware Tools:
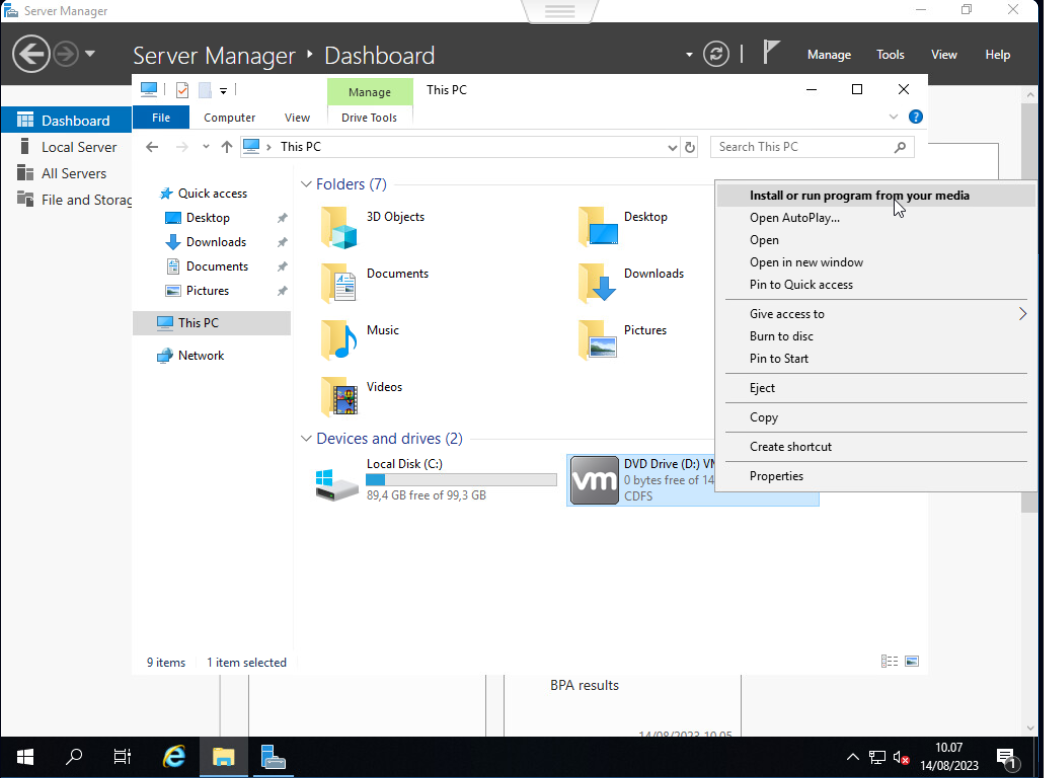
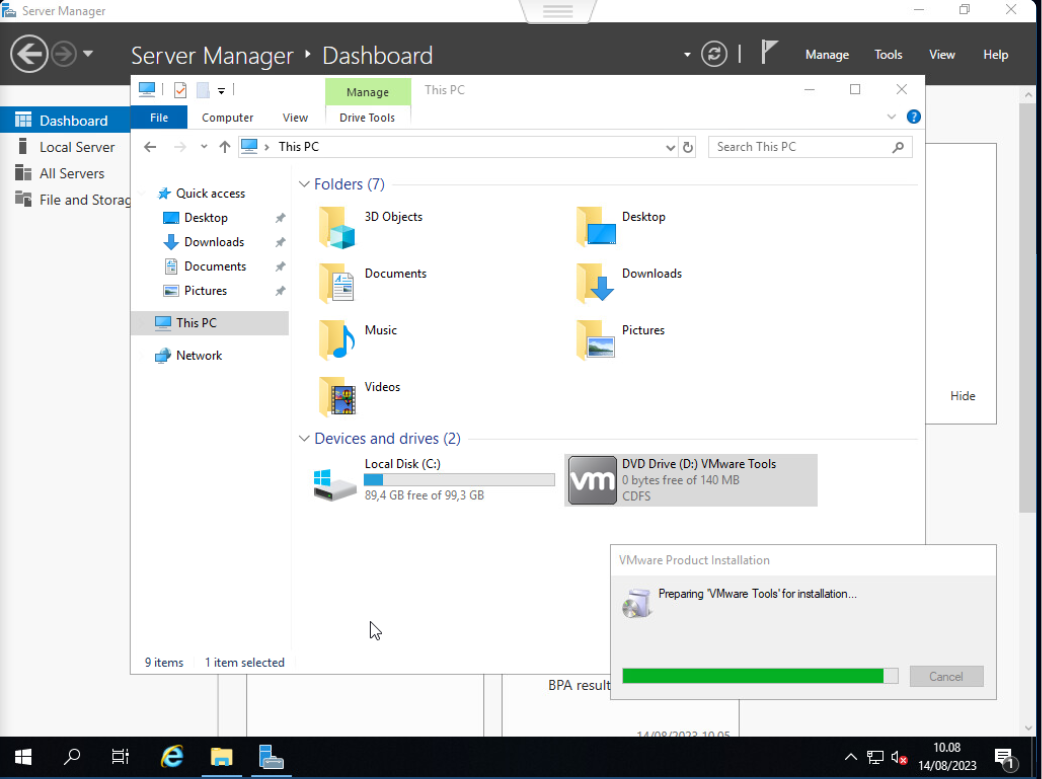
Setelah itu akan muncul jendela instalasi seperti di bawah ini:
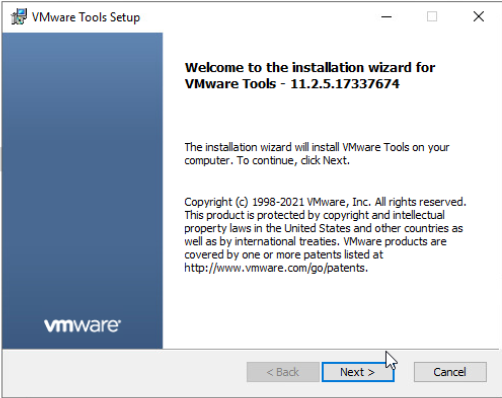
Klik Next, kemudian pada tahap selanjutnya pilih pengaturan instalasi default saja:
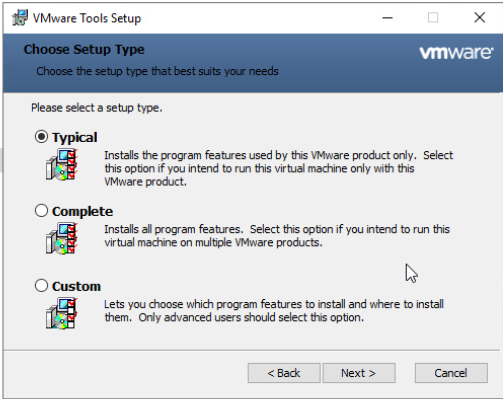
Kemudian klik Install untuk memulai proses pemasangan:
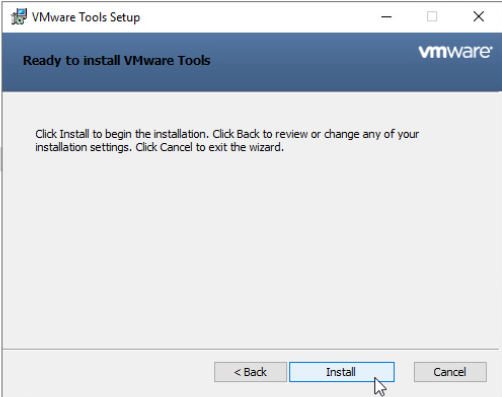
Tunggu beberapa saat, ketika sistem sedang melakukan instalasi:
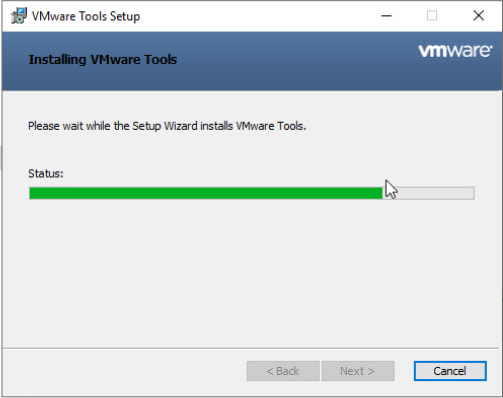
Setelah proses selesai, klik Finish untuk mengakhiri pemasangan VMware Tools dan restart Windows Server agar konfigurasi diterapkan:

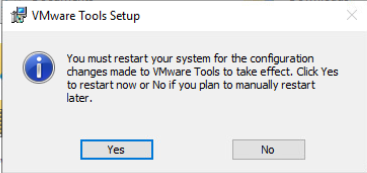
Static IP Address
Untuk mengatur IP address Windows Server agar menjadi statik, buka Control Panel:
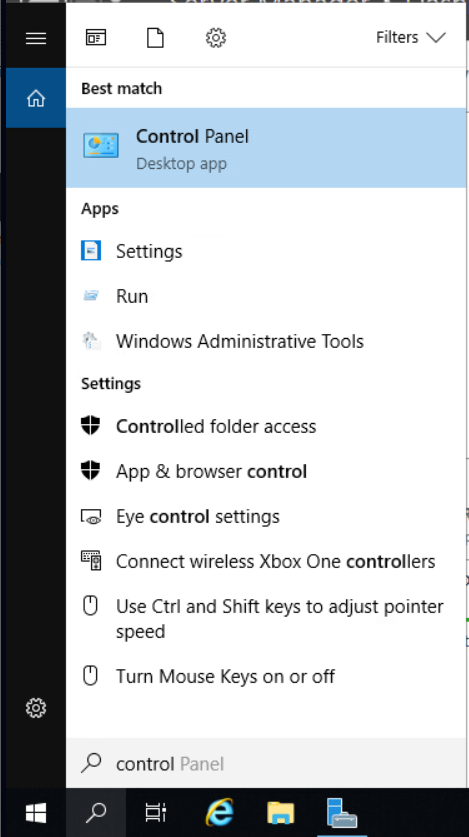
Kemudian masuk ke pengaturan Network and Internet:
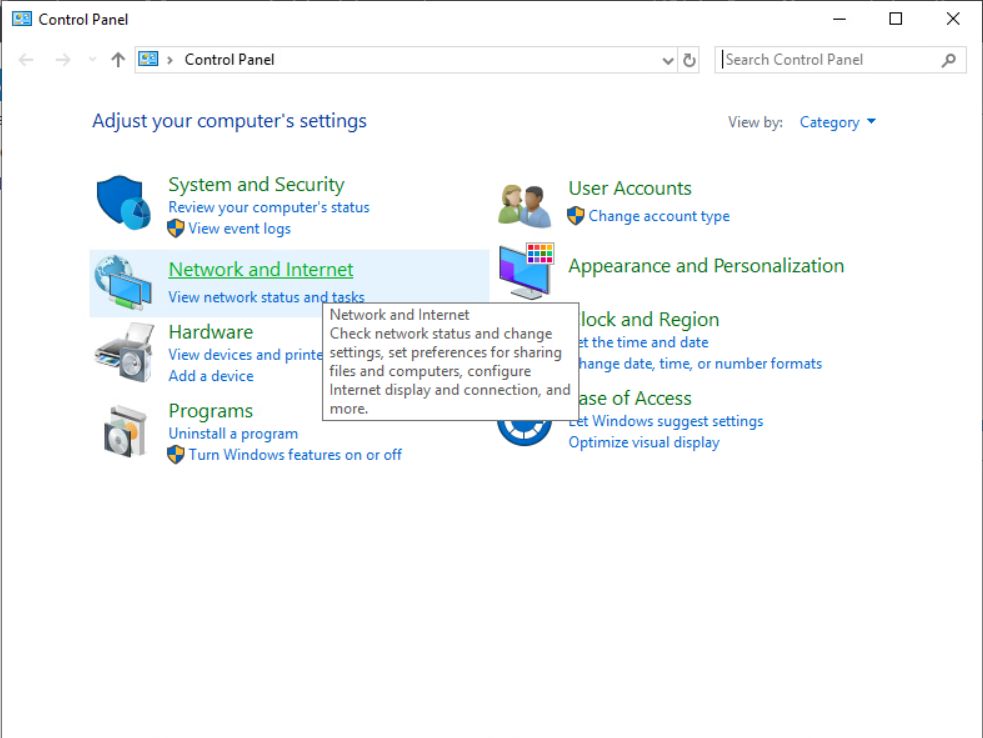
Setelah itu pilih Network and Sharing Center:
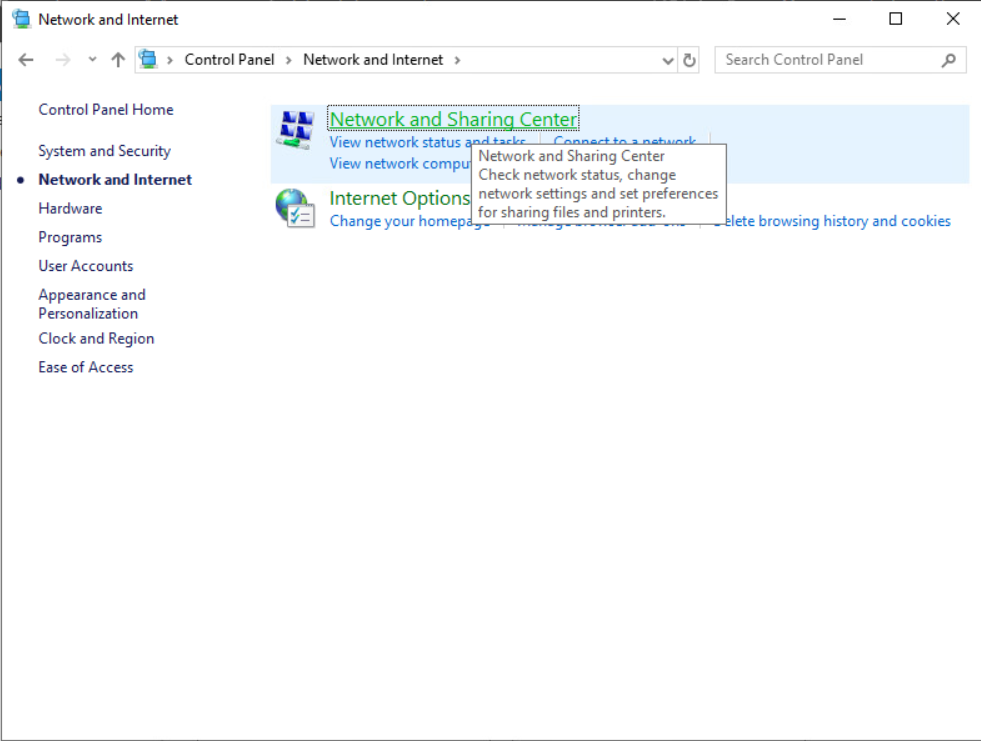
Dan klik Change adapter settings yang berada di menu sebelah kiri:
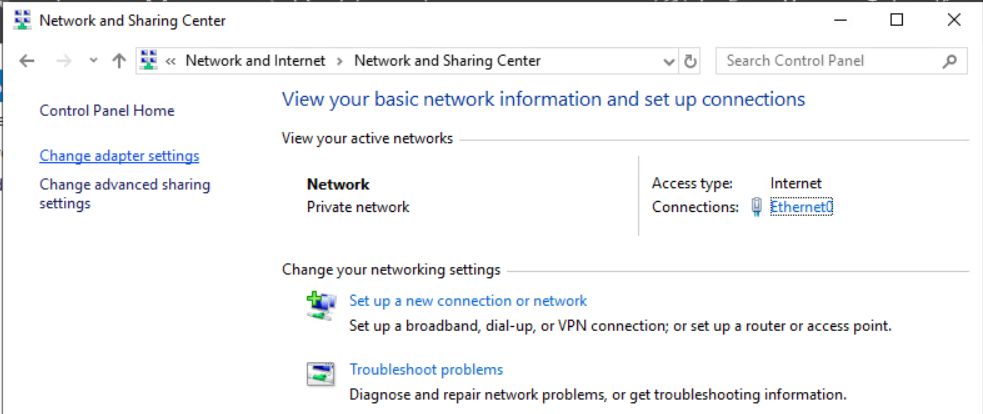
Setelah masuk dijendela Network Connections, maka akan ada satu Ethernet yang digunakan server:
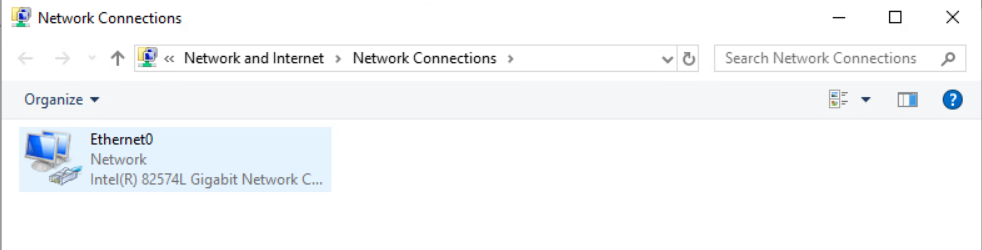
Klik kanan pada Ethernet tersebut dan pilih Properties:
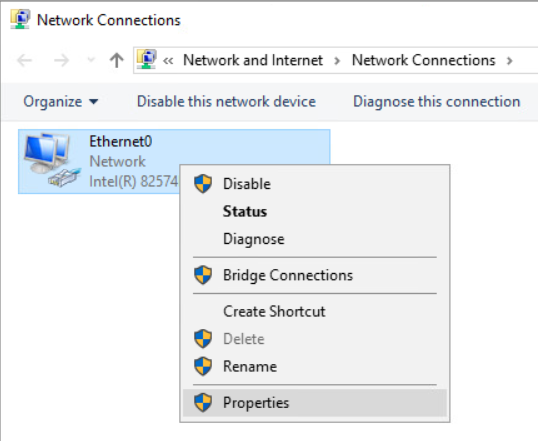
Kemudian pilih Internet Protocol Version 4 (TCP/IPv4) dengan klik dua kali:
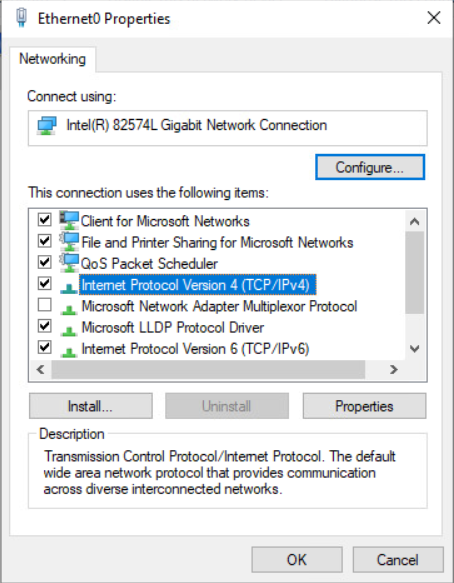
Kemudian pilih opsi Use the following IP address dan masukkan IP address, Subnet mask, dan Default gateway. Dan juga atur DNS sever yang hendak digunakan:
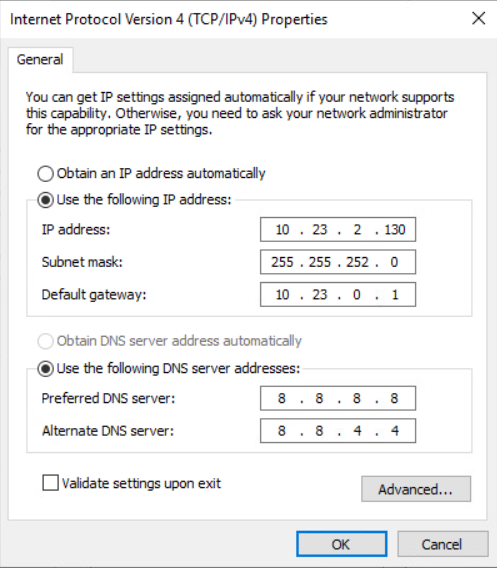
Setelah selesai, klik OK pada kedua jendela:
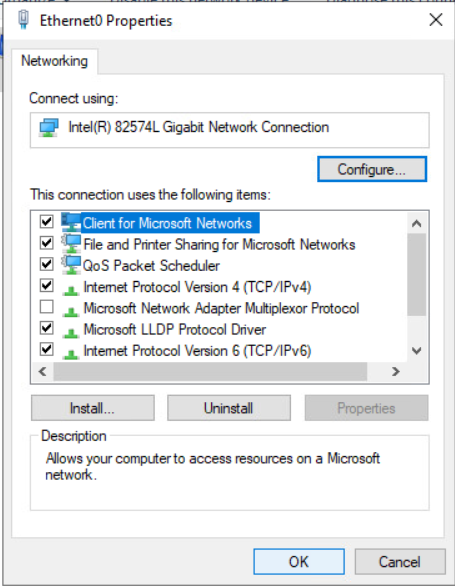
Dapat diperiksa pada Ethernet tersebut, maka IP address yang terpasang pada Windows Server sudah sesuai dengan konfigurasi sebelumnya:
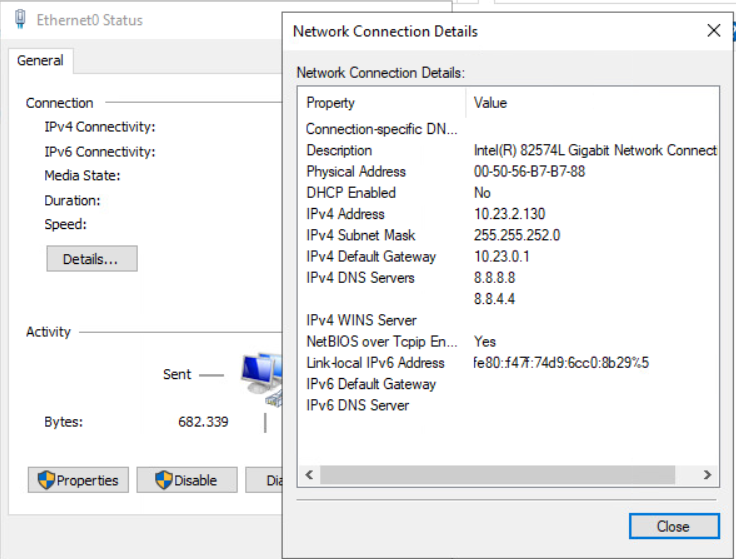
Mengganti Hostname
Untuk mengganti nama server atau Hostname Windows Server, masuk ke Server Manager. Setelah itu, klik pada menu sebelah kiri yaitu Local Server. Maka akan ada Computer name yang berada di atas:
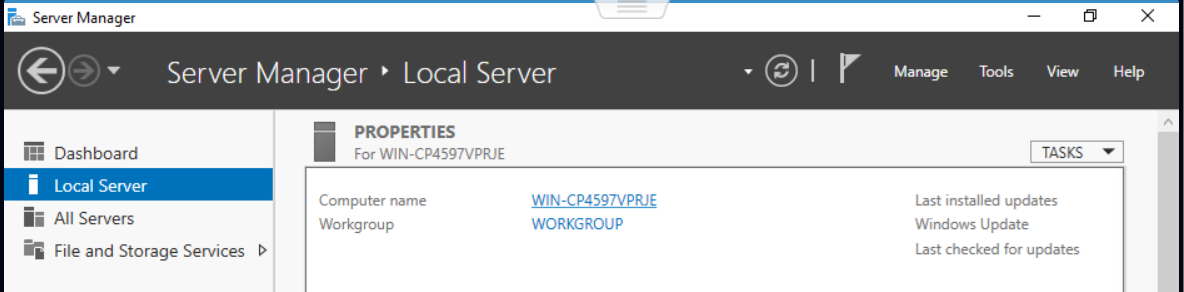
Klik pada nama default-nya, dan akan muncul pop up System Properties:
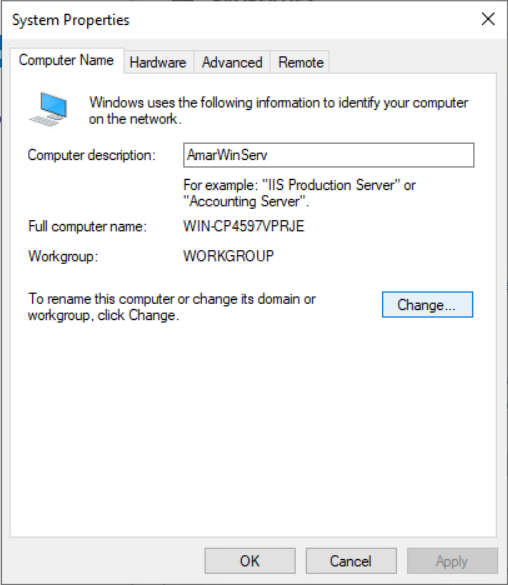
Klik Change dan beri nama baru pada field Computer name:
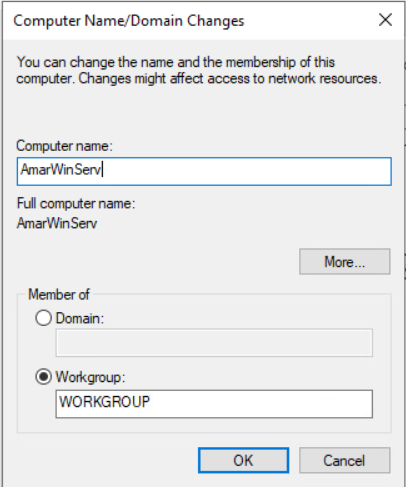
Setelah itu klik OK, dan akan ada pesan untuk melakukan restart server:
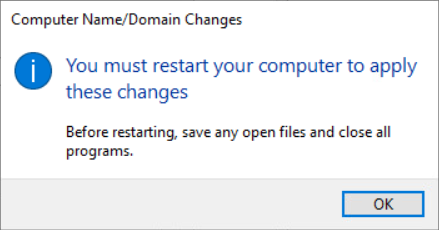
Maka dari itu, restart Windows Server untuk menerapkan perubahan konfigurasi Hostname yang telah diatur:
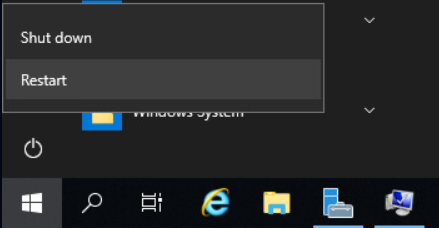
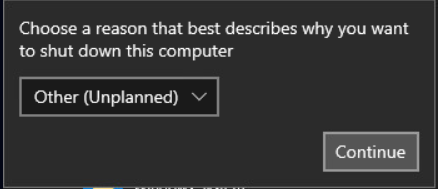
Setelah melakukan restart, dapat dilihat pada Server Manager > Local Server, pada Computer name sudah berubah sesuai dengan yang dikonfigurasi sebelumnya:
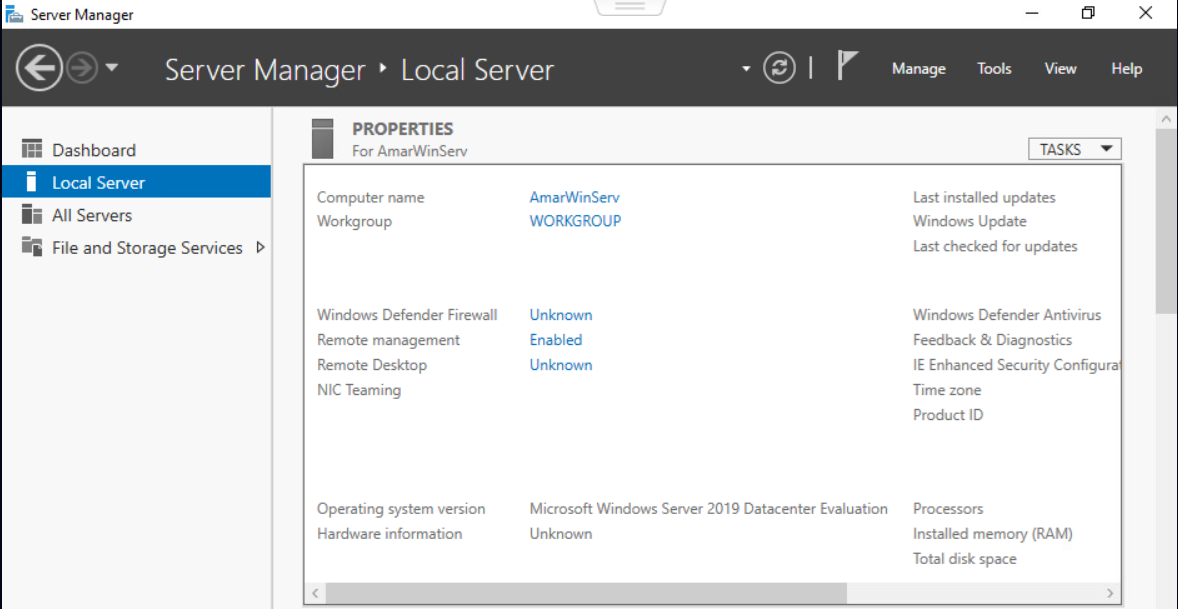
Add User and Group
Untuk menambahkan user, buka Server Manager, kemudian klik menu Tools yang ada di pojok kanan atas dan pilih Computer Management:

Setelah itu, pilih Local Users and Groups > Users yang berada di menu sebelah kiri. Setelah masuk ke dalam Users, klik kanan pada jendela Users dan pilih menu New User:
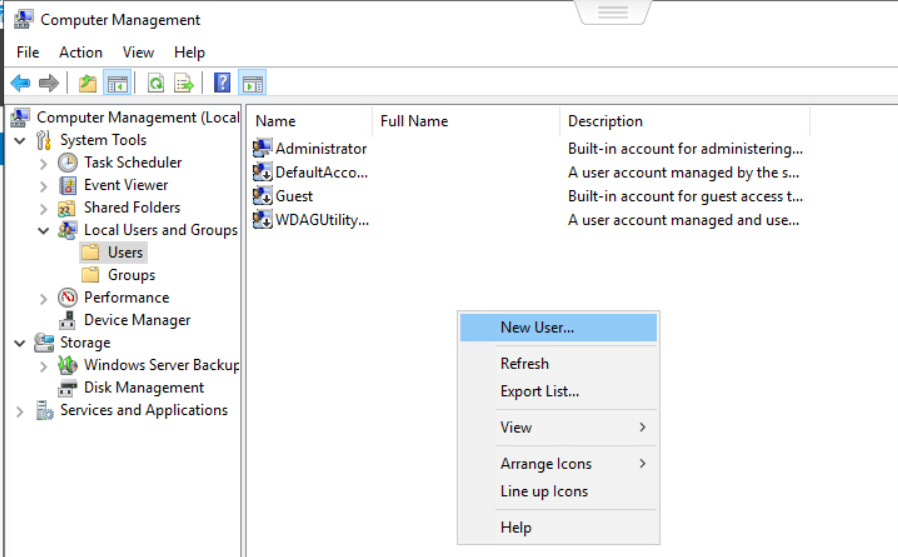
Masukkan data-data yang diminta untuk membuat user baru. Centang pada beberapa opsi seperti opsi agar user tidak bisa mengganti password dan opsi password tidak akan habis masanya. Setelah itu klik Create:
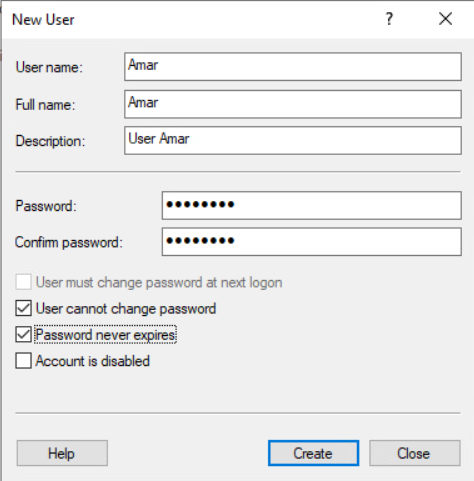
Setelah behasil di buat, dapat dilihat pada daftar user, akan ada user yang telah dibuat:

Setelah berhasil dibuat, coba gunakan user tersebut untuk masuk ke dalam Windows Server:
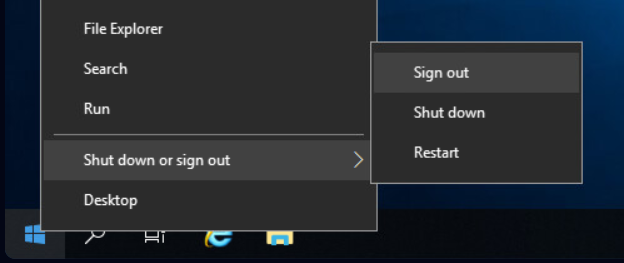
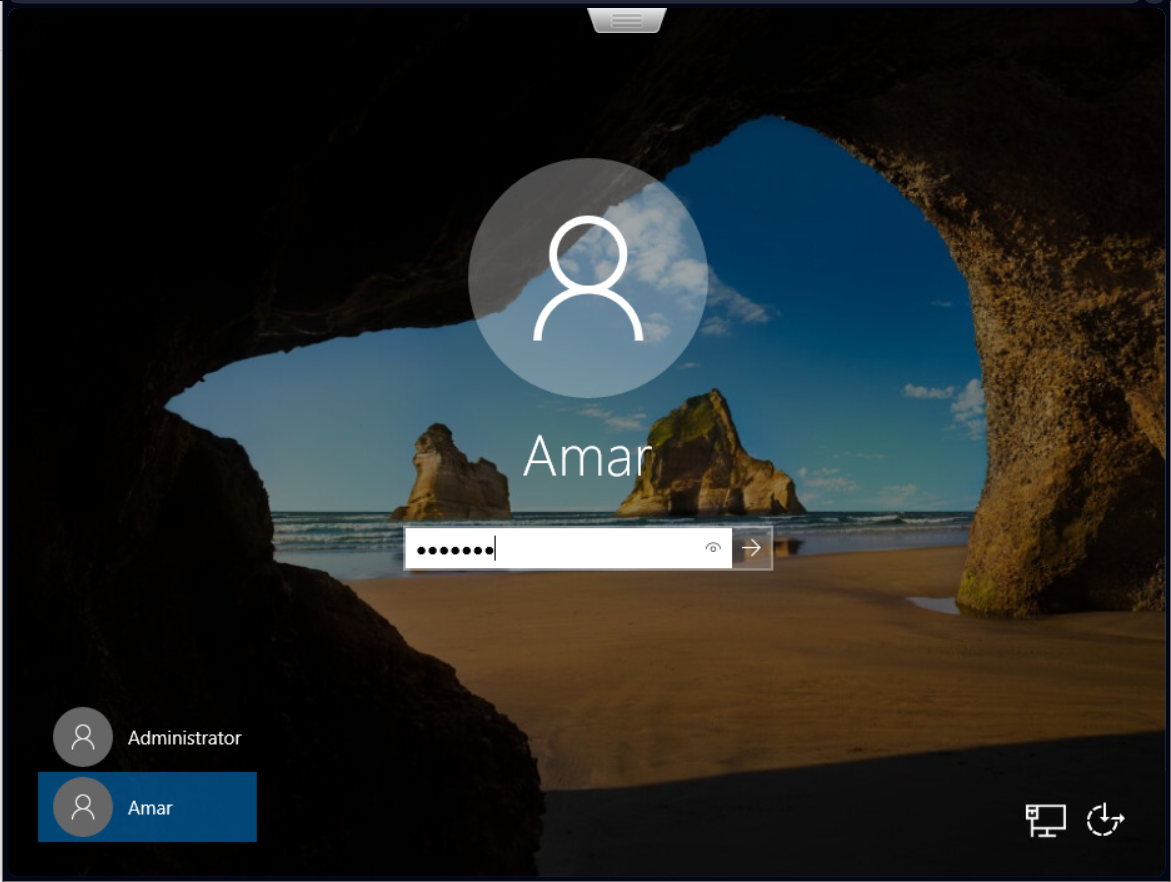
Setelah berhasil masuk menggunakan user tersebut, maka tidak akan bisa melakukan apa-apa karena user tersebut belum masuk ke dalam group yang ada. Agar user tersebut dapat melakukan operasi dan perubahan, gunakan user Administrator terlebih dahulu. Kemudian buka Computer Management seperti ketika hendak membuat user baru:
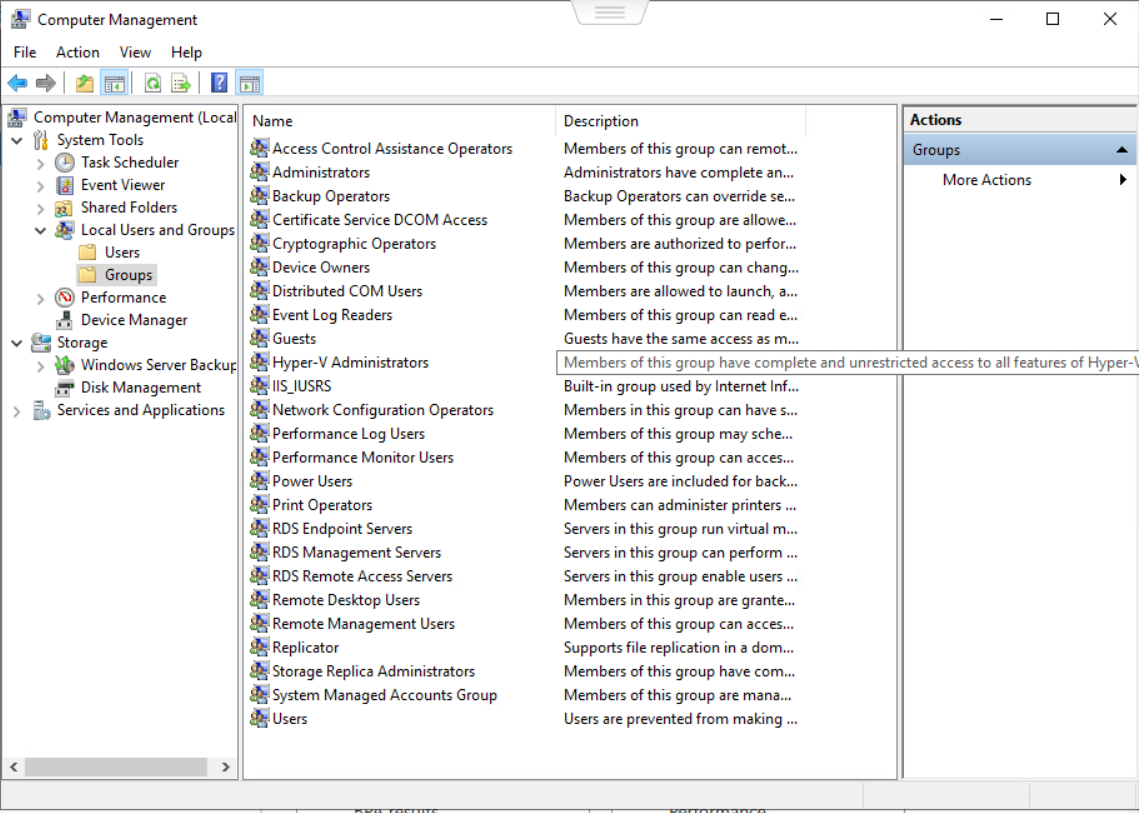
Dapat dilihat pada menu Groups tersebut, akan ada banyak group yang secara default sudah dibuat oleh sistem. Group ini berguna untuk menentukan izin apa saja yang diberikan kepada user, sehingga user dapat melakukan operasi tergantung dengan izin yang diberikan. Sebagai contoh, masukkan user baru yang sebelumnya telah dibuat, ke dalam group Administrator. Masuk ke menu Users dan klik kanan pada user yang hendak dimasukkan ke dalam group. Pilih menu Properties:
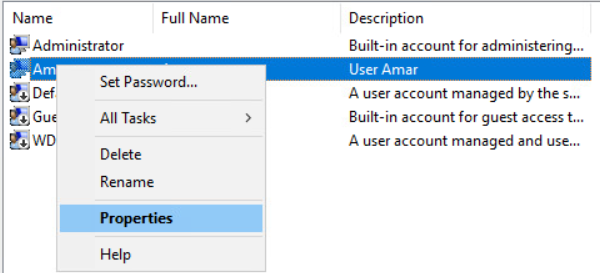
Setelah itu akan muncul pop up pengaturan user tersebut. Kemudian klik tab Member Of, dan klik Add:
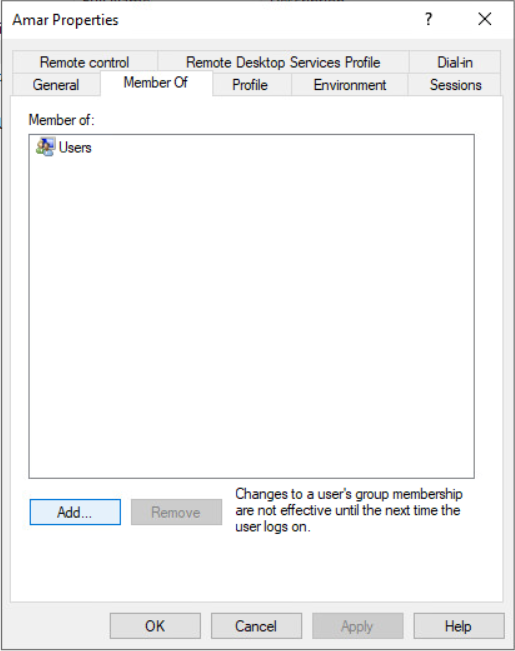
Maka akan muncul pop up Select Groups. Ketikkan Administrators di dalam field kosong seperti di bawah ini. Untuk memeriksa apakah objek yang dimaksud ada atau tidak, klik Check Names:
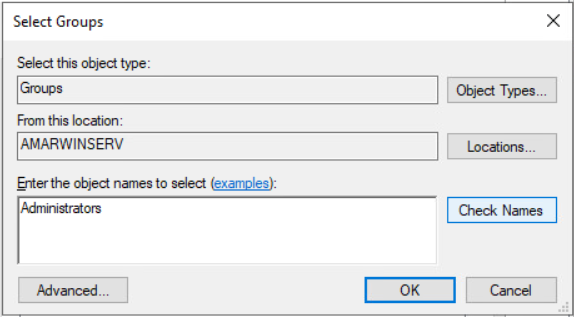
Setelah berhasil diperiksa, maka akan seperti di bawah ini:
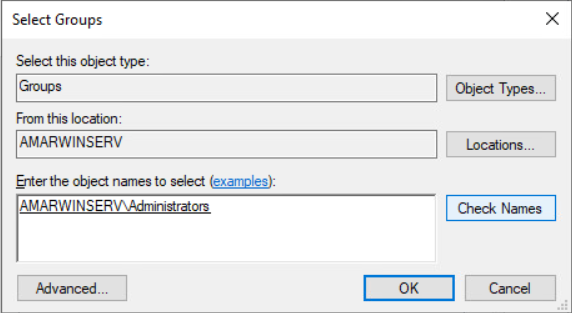
Klik OK untuk menambahkan group. Kemudian klik OK untuk menerapkan konfigurasi tersebut:

Setelah berhasil menambahkan user baru ke dalam group, coba gunakan user tersebut untuk masuk ke dalam sistem:

Karena user baru tersebut dimasukkan ke dalam group Administrator, maka user tersebut memiliki akses penuh terhadap server. Secara otomatis, user tersebut dapat melakukan manajemen penuh terhadap server menggunakan Server Manager:
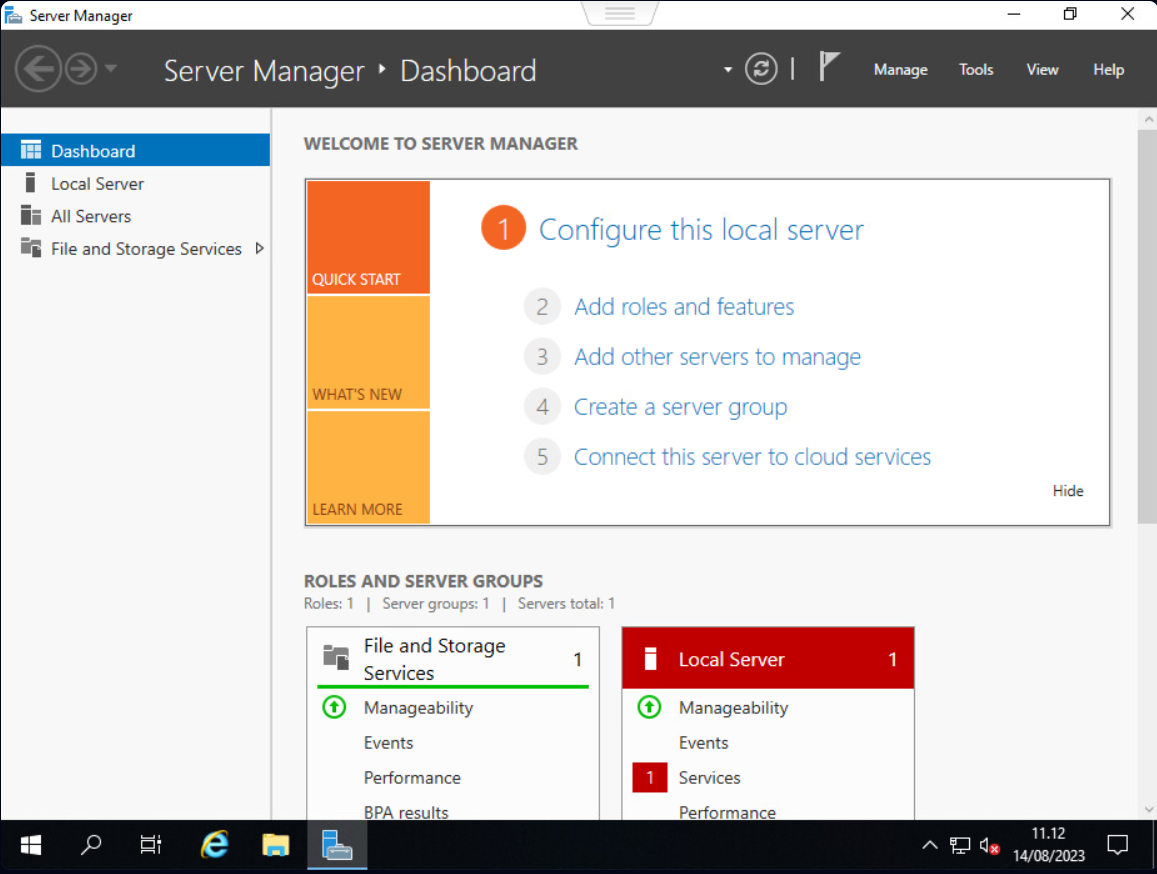
Kesimpulan
Windows Server merupakan sistem operasi yang digunakan pada server dengan banyak layanan didalamnya. Windows Server juga menawarkan dua jenis antar muka, yaitu baris perintah dan antar muka grafis untuk melakukan manajemen. Jika memilih opsi penginstalan dengan antar muka grafis, kita dapat melakukan manajemen dengan lebih mudah. Windows server juga memiliki kemampuan untuk melakukan konfigurasi penyimpanan tanpa menggunakan aplikasi pihak ketiga. Artinya, kita bisa langsung menggunakan fitur yang sudah ada di dalam Windows Sever.
Tertarik mengikuti training di ID-Networkers? Kami menyediakan berbagai pilihan training yang bisa kamu ikuti, klik disini untuk info lengkapnya.
Penulis : Bazigan Tsamara Sukamto
