Pendahuluan
Seperti yang sudah kita ketahui dalam penggunaan perangkat jaringan agar terhubung membutuhkan suatu protokol untuk saling berkomunikasi. Protokol ini dinamakan alamat IP. Dengan menggunakan alamat IP, perangkat dapat saling terhubung satu sama dengan yang lainnya. Alamat IP sendiri merupakan deretan angka dengan format tertentu yang diberikan kepada perangkat jaringan agar saling dapat terhubung. Alamat IP dapat diberikan secara manual dan otomatis oleh admin jaringan. Nah, apakah kalian tau bagaimana seorang admin dapat memberikan alamat IP secara otomati? jika belum simak artikel ini yak!!!!!
DHCP
Sudah saya jelaskan sebelumnya, pada pemberian alamat IP dapat dilakukan secara manual dan otomati oleh admin jaringan. So, bagaimana admin dapat memberikan alamat IP secara otomatis? Yap, jawabannya adalah DHCP (Dynamic Host Configuration Protocol). Dynamic Host Configuration Protocol atau yang dikenal dengan DHCP merupakan protocol yang bertugas untuk mendistribusikan atau membagikan alamat IP secara otomatis kepada perangkat – perangkat jaringan yang terhubung pada suatu jaringan.
Dengan protokol ini admin jaringan tidak perlu lagi repot-repot untuk memberikan alamat IP secara manual pada jaringan yang memiliki banyak perangkat. Pada DHCP terdapat 2 jenis protokol yaitu DHCP Server dan DHCP Client. DHCP Server merupakan perangkat lunak atau layanan pada komputer yang memberikan atau mendistribusikan alamat IP kepada DHCP Client. Sedangkan, DHCP Client merupakan perangkat yang terhubung dengan DHCP Server. DHCP Clientlah yang nantinya akan meminta alamat IP kepada DHCP Server.
Cara Kerja DHCP
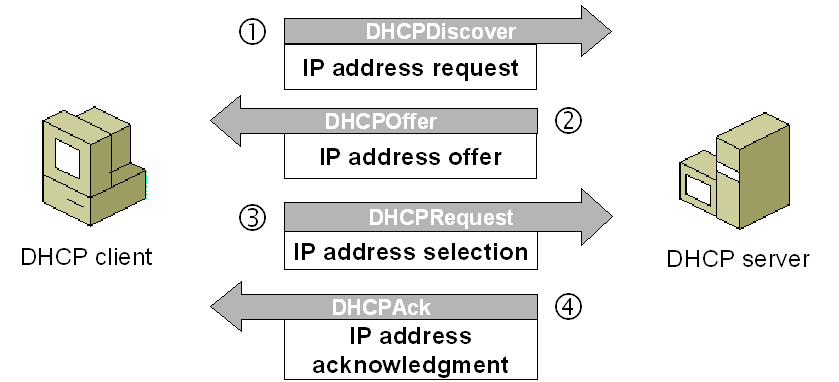
DHCP bekerja melalui 4 tahap, yaitu Discover, Offer, Request, dan Ack. Berikut ini penjelasan bagaimana sih cara kerja DHCP.
- DHCP DiscoverProses pengiriman pesan dari DHCP Client ke DHCP Server untuk memberikan konfigurasi jaringan atau alamat IP yang tersedia.
- DHCP OfferSetelah DHCP Server menerima pesan permintaan alamat IP, DHCP Server akan menawarkan konfigurasi jaringan atau alamat IP kepada DHCP Client.
- DHCP RequestPada tahap ini DHCP Client akan memberikan jawaban atas penawaran DHCP Server dengan menyetujui tawaran alamat IP dari DHCP Server.
- DHCP ackSetelah tahap persetujuan dari DHCP Client, DHCP Server akan langsung memberikan konfigurasi jaringan atau alamat IP yang tersedia sesuai dengan kesepakatan.
Goals
- Konfigurasi DHCP Server
- NAT (For Client Internet Connectivity)
Topologi
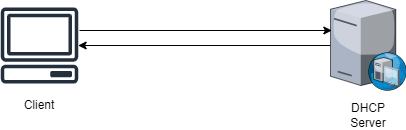
Spesifikasi perangkat yang digunakan:
- Server
- OS Windows Server 2019
- Alamat IP
- Ethernet0 (Jaringan Internal/Private): 10.20.30.1/24
- Ethernet1 (Jaringan Publik): 10.23.2.131/22
- Client
- OS Windows 10
- Alamat IP DHCP dari Server
Instalasi DHCP Server
- Buka server windows kalian, Masuk ke Server Manager dan klik menu Manage pada pojok kanan atas dan pilih Add Roles and Features.

- Nanti akan terbuka jendela instalasi, pada bagian ini klik Next saja.

- Pada bagian ini juga cukup klik Next. Biarkan default pilihannya ke Role-based or feature-based installation.

- Pada bagian ini juga klik Next.

- Nah, pada pemilihan Roles pilihal DHCP Server.

- Klik Add Features agar dapat menginstal DHCP Servernya.

- Setelah itu klik Next untuk melanjutkan.

- Pada pemilihan features kita skip saja, langsung klik Next.

- Pada bagian ini ada penjelasan mengenai DHCP Servernya, klik Next saja.

- Kemudian klik Install untuk memulai penginstalan.

- Jika penginstalan sudah berhasil, kita Close saja.

Konfigurasi DHCP Server
- Setelah instalasi kita akan lanjut untuk melakukan konfigurasi DHCP Servernya. Pada server manager klik logo bendera di samping menu Manage. Kemudian klik Complete DHCP configuration.

- Setelah itu akan muncul sebuah jendela lagi, cukup klik Commit.

- Pada bagian ini juga klik Close.

- Kemudian, klik menu Tools pada Server Manager dan pilih DHCP.

- Pada bagian navigasi IPv4 klik Kanan dan pilih New Scope. Disini kita akan membuat scope baru atau istilah pada Cisco dengan sebutan pool.

- Muncul jendela sambutan untuk membuat New Scope cukup klik Next.

- Disini kalian akan diminta untuk membuat Nama Scope nya. Kalian dapat menyesuaikan namanya, disini karena saya akan membuat DHCP untuk jaringan internal maka saya beri nama Internal.

- Pada bagian ini kalian isikan range alamat IP yang akan diberikan ke DHCP Client. Disini saya akan menggunakan alamat IP dengan subnet 10.20.30.0/24, yang berarti range alamat IP hostnya sekatar 10.20.30.1-10.20.30.254, namun karena saya akan menggunakan 10.20.30.1 sebagai IP gateway jadi Range alamat IP hostnya menjadi 10.20.30.2-10.20.30.254.

- Pada jendela ini diisikan dengan alamat IP yang excluded atau Range alamat IP yang tidak boleh digunakan. Disini saya langung klik Next saja.

- Tentukan lease time untuk DHCP Servernya, kemudian klik Next.

- Pada bagian ini pilih opsi Yes, I want to configure these options now dan klik Next.

- Pada bagian ini kalian isikan alamat IP gatewaynya, sudah saya jelaskan sebelumnya pada bagian ini saya menggunakan alamat IP 10.20.30.1 sebagai gatewaynya dan klik Next.

- Pada bagian ini kalian dapat isi dengan IP address Default Gateway dan DNS google.com, agar nantinya client internal dapat mengakses internet setelah kita melakukan NAT.

- Pada bagian ini kalian isikan dengan WINS Servers, jika tidak ada klik Next.

- Disini pilih opsi Yes, I want to activate this scope now agar scope yang kita buat langsung berjalan.

- Setelah selesai konfigurasi nya klik Finish.

- Kemudian kalian dapat melihat disini ada Scope baru dengan menggunakan alamat IP internal yang telah kita buat.

Konfigurasi DHCP Client
- Setelah semua konfigurasi DHCP Server nya selesai, kita akan lanjut untuk melakukan konfigurasi DHCP Client pada client windows. Buka VM windows kalian, ketik win + r dan ketikkan ncpa.cpl untuk membuka Control Panel Network.

- Pada bagian network adapter klik 2 kali dan klik Properties.

- Pada bagian ini pilih navigasi Internet Protocol Version 4 (TCP/IPv4) dan klik Properties.

- Pastikan opsi pada menu General memilih Obtain an IP address automatically dan Obtain DNS server address automatically. Setelah itu klik Ok.

- Jika sudah dikonfig, klik 2 kali lagi pada network adapternya dan klik Details. Disitu kalian dapat melihat mengenai informasi alamat IP yang kita dapatkan pada bagian IPv4 Address. Seperti yang terlihat kita mendapatkan alamat IP sesuai dengan Range Scope yang telah kita tentukan tadi.

NAT
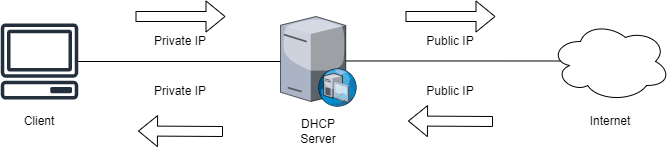
Network Address Translation atau NAT merupakan sistem pada komputer yang dimana dapat mengubah alamat IP yang awalnya private menjadi publik. Tujuan utama dari NAT adalah untuk membatasi penggunaan IP publik yang jumlahnya kian berkurang, walaupun sudah ada alternative lain seperti IPv6 namun masih jarang digunakan. Dengan NAT ini juga kita dapat mengakses internet. Untuk mengetahui lebaih lanjut bagaimana konfigurasi NAT pada windows server, simaklah artikel ini dengan baik.
Instalasi Remote Access untuk NAT
- Sebelum melanjutkan instalasi NAT, pastikan terlebih dahulu server yang kalian gunakan menggunakan 2 Network Interface, yang dimana 1 interface sebagai Internal Nework dan yang 1 lagi sebagai Public Network.

- Setelah itu, klik menu Manage dan klik Add Roles and Features.

- Pada bagian ini klik Next saja.

- Pada opsi ini pilih Role-based or feature-based installation dan klik Next.

- Disini cukup klik Next.

- Pilihlah Role Remote Access, karena kita akan menggunakan Role itu untuk menjalankan NAT.

- Setelah itu klik Next.

- Pada bagian features kita tidak akan memilih apapun, langsung klik Next saja.

- Pada bagian ini klik Next.

- Disini kita akan memilih role service Routing.

- Klik Add Features untuk menambahkan role services yang kita pilih.

- Pada bagian Web Server Role (IIS) ini langsung di Next saja.

- Klik Next juga pada bagian ini.

- Nah, sekarang kita instal layanannya dengan mengklik Install.

- Setelah penginstalan berhasil, langsung Close saja.

Konfigurasi NAT
- Setelah instalasi Remote Access nya selesai kita akan melakukan konfigurasi untuk NAT nya. Klik logo bendera pada pojok kanan atas, dan klik Open the Getting Started Wizard.

- Setelah itu, klik menu Tools dan pilihlah menu Routing and Remote Access.

- Pada logo server yang down itu, kalian klik kanan dan pilih Configure and Enable Routing and Remote Access, agar layanan NAT Routingnya bisa berjalan.

- Kemudian akan tampil jendela untuk memulai konfigurasi Routing dan Remote Accessnya, klik Next.

- Pada pemilihan Configuration cukup pilih yang Network address translation (NAT), karena disini kita hanya akan menjalankan NAT untuk jaringan Internal.

- Pilih opsi Use this public interface to connect to the Internet, kemudian pilih interface yang akan kalian gunakan untuk Public Networknya. Disini karena Public Network saya terletak pada Ethernet1 jadi saya klik Ethernet1 nya.

- Setelah itu, klik Finish untuk menyelesaikan konfigurasi.

- Kita cek kembali apakah Ethernet0 sudah dipilih menjadi Private network kita, cukup klik 2 kali pada Interface Ethernet0.

- Kita cek kembali apakah Ethernet1 sudah dipilih menjadi Public network kita, cukup klik 2 kali pada Interface Ethernet1.

Pengujian
- Setelah konfigurasi selesai, kalian masuk lagi ke Client windows yang telah disetting menggunakan DHCP tadi. Kemudian coba lakukan ping ke google.com. Jika sudah berhasil melakukan ping, maka konfigurasi yang dilakukan sudah benar.

Kesimpulan
Dynamic Host Configuration Protocol atau yang disingkat DHCP merupakan protokol yang bertugas membagikan alamat IP secara otomatis. Dengan menggunakan protokol ini seorang admin jaringan tidak perlu lagi repot – rpeot untuk melakukan konfigurasi alamat IP secara manual kepada klien, apalagi ketika memiliki banyak klien. DHCP Server merupakan perangkat yang membagikan alamat IP secara otomatis kepada DHCP Client. Sedangkan DHCP Client merupakan perangkat yang menerima alamat IP dari DHCP Server. DHCP bekerja melalui 4 tahap, yaitu Discover, Offer, Request dan Ack. Melalui 4 tahap itulah alamat IP dibagikan. NAT atau Network Address Translation merupakan teknik pada suatu komputer untuk mengubah alamat IP private menjadi alamat IP publik. NAT ini digunakan untuk mengurangi pemakaian IP Publik yang kian berkurang. Selain itu, dengan menggunakan NAT ini kita dapat berselancar atau mengakses internet tanpa harus membeli atau menggunakan langsung IP Publik. Sekian dari penjelasan yang dapat saya berikan, semoga artikel ini dapat membantu kalian kedepannya~.
Tertarik mengikuti training di ID-Networkers? Kami menyediakan berbagai pilihan training yang bisa kamu ikuti, klik disini untuk info lengkapnya.
Penulis : M. Syawal Saputra
